Aggiornata il 7 Gennaio 2025
Quando qualche anno fa Google Tag Manager lanciò l’Attivatore Visibilità di un Elemento ricordo ancora di aver pensato:
“WOW, questo sarà un elemento di tracciamento davvero utile e interessante!”
Visibilità di un Elemento è infatti un Attivatore che ti consente di tracciare quando un utente visualizza una sezione specifica all’interno di una pagina del tuo sito web, landing page o e-commerce, ad esempio:
- la sezione delle FAQ (Domande Frequenti)
- la sezione del Form di contatto
- la sezione della Call to action
- la sezione dei Feedback e delle recensioni dei tuoi clienti
e così via.
Tracciare la visualizzazione di una sezione specifica all’interno di una pagina web è a mio avviso un dato fondamentale da raccogliere per la tua strategia di web marketing e di web analytics, poiché ti aiuta a capire, ad esempio:
- se gli utenti visualizzano o no gli elementi più importanti di una pagina del tuo sito web (come un form, la sezione dei feedback o un banner pubblicitario)
- se dopo aver visualizzato gli elementi più importanti all’interno della pagina hanno effettuato una conversione, oppure hanno abbandonato la pagina senza convertire
- se ci sono delle sezioni nella pagina (ad esempio i feedback positivi di altri utenti) che contribuiscono ad aumentare il tasso di conversione sulla tua pagina web o landing page
e molto altro ancora.
In questa guida ti spiegherò come tracciare la visualizzazione di una sezione specifica all’interno di una pagina web in Google Analytics 4 con Google Tag Manager.
Procederemo così:
- Step 1 – Configuriamo l’Attivatore
- Step 2 – Configuriamo il Tag evento per GA4
- Step 3 – Verifichiamo il corretto funzionamento del Tag
Come avrai capito, grazie all’Attivatore di Google Tag Manager Visibilità Elemento puoi praticamente tracciare qualsiasi sezione all’interno di una tua pagina web.
Ecco perché in questa guida ti voglio mostrare come configurare il tracciamento della visualizzazione di due elementi molto importanti:
- la visualizzazione della sezione Feedback (ossia, le testimonianze dei tuoi clienti soddisfatti)
- la visualizzazione della sezione con il Form di contatto
I tracciamenti delle sezioni Feedback e Form sono pressoché uguali: all’interno della procedura dovrai modificare solo un passaggio durante la creazione del Trigger e del Tag.
Partiamo!
Step 1 – Configuriamo l’Attivatore
Vai nella sezione Triggers del tuo Google Tag Manager e procedi così:
- Clicca su New e in Trigger Configuration seleziona Element Visibility
A questo punto devi selezionare uno delle due opzioni disponibili far scattare l’evento di tracciamento: attributo ID (ossia, un pezzetto di codice HTML che viene assegnato a un elemento di una pagina web per identificare quell’elemento specifico in modo univoco) oppure CSS Selector.
Per questo esempio ho scelto di usare attributo ID.
Ora fai così:
- In Selection Method indica il metodo che hai selezionato per identificare la sezione Feedback e Form di contatto nella tua pagina web o landing page (quindi nel nostro caso attributo ID)
- In When to fire this trigger spunta l’opzione Once per page (così facendo, anche se la sezione Feedback o il Form di contatto sono presenti più volte nella tua pagina web o landing page, il tracciamento scatterà solo la prima volta che l’utente visualizzerà la sezione specifica)
- Inserisci 50 come Minimum Percent Visible, spunta l’opzione Set minimum on-screen duration e dai il valore 2000 (in questo modo il tracciamento scatterà quando l’utente visualizza almeno il 50% della sezione Feedback o del Form di contatto per almeno due secondi)
- Seleziona l’opzione This trigger fires on su All Visibility Events
Attenzione: i quattro passaggi che hai appena visto sono uguali (e devono essere ripetuti) sia durante la configurazione del tracciamento della visualizzazione della sezione Feedback, sia della visualizzazione della sezione Form di contatto.
Tutto chiaro fin qui? Bene!
Completiamo la configurazione dell’Attivatore della sezione Feedback:
- Inserisci in Element ID il nome dell’attributo ID che hai creato per identificare la sezione: nel nostro caso è l’attributo è feedback perché l’HTML della sezione sarà: <div id=”feedback”>… </div>
Nel tuo caso l’ID sarà sicuramente diverso - Dai un nome al Trigger, ad esempio Feedback section e clicca su Save
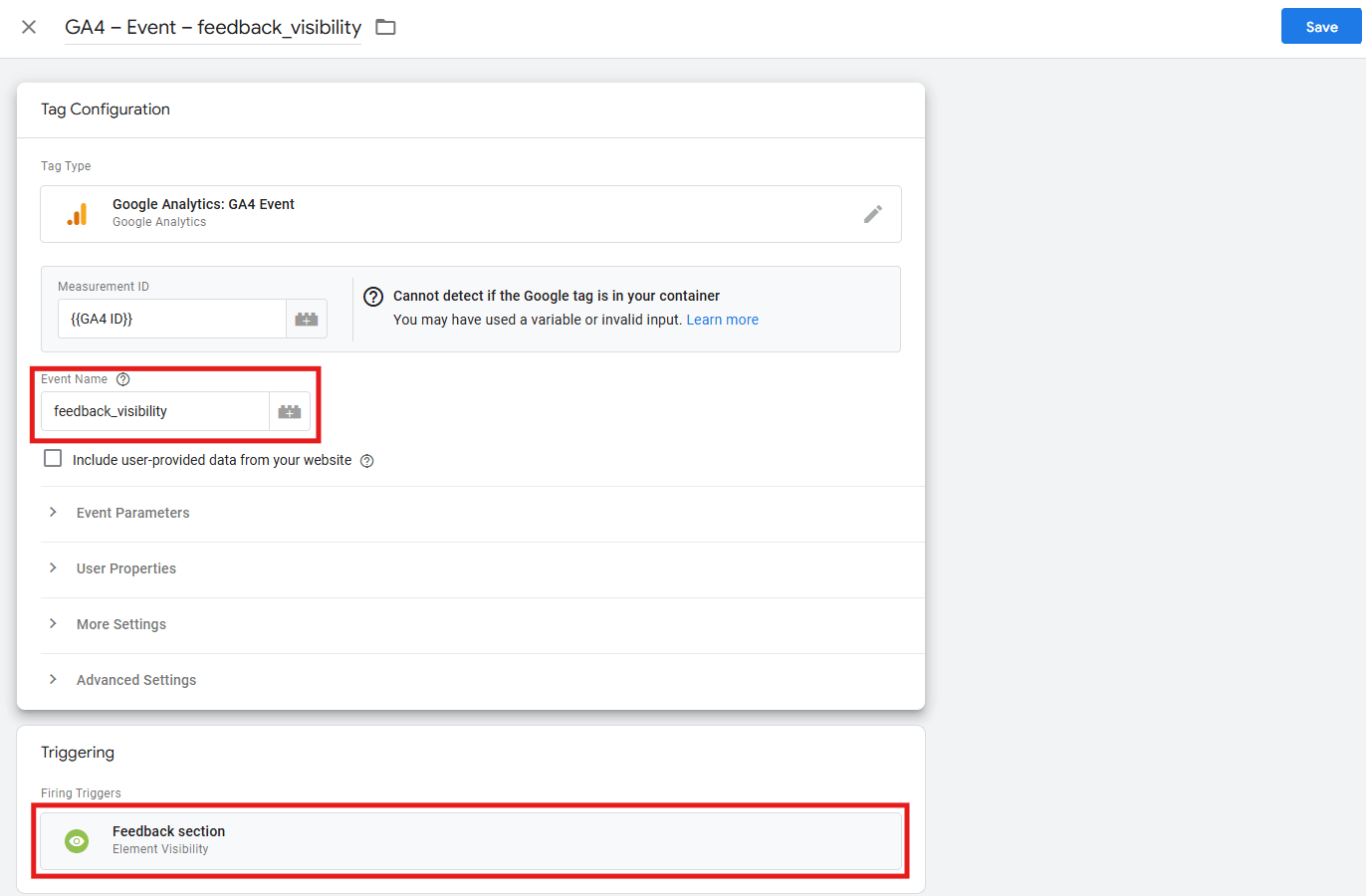
Passiamo ora alla configurazione dell’Attivatore dell’evento di tracciamento della sezione Form di contatto:
- Inserisci in Element ID il nome dell’attributo ID della sezione: nel nostro caso è form perché l’HTML della sezione sarà:
<div id=”form”>… </div>
(anche in questo caso, l’ID della tua sezione sarà diverso) - Dai un nome al Trigger, ad esempio Form section e clicca su Save
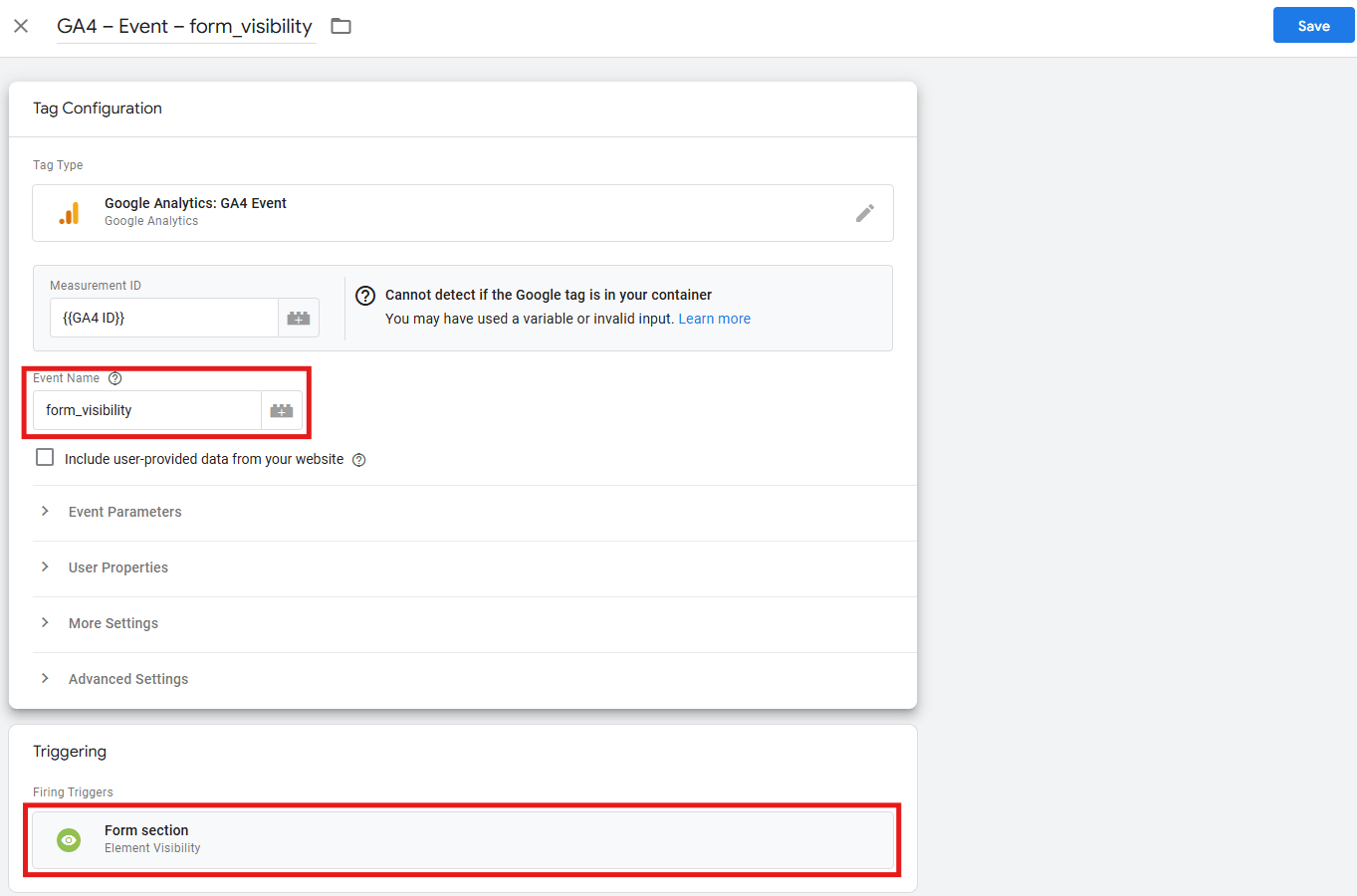
Adesso possiamo configurare il nostro Tag!
Step 2 – Configuriamo il Tag evento per GA4
È il momento di inviare a Google Analytics 4 un evento che segnali quando un utente visualizza la sezione Feedback e Form di contatto che hai deciso di tracciare sulla tua pagina.
- Dal tuo Google Tag Manager vai sul menù Tags, clicca su New e scegli come tipo di Tag Google Analytics: GA4 Event
- Seleziona il Configuration Tag di Google Analytics 4 che hai creato quando hai installato GA4 (altrimenti inserisci manualmente il tuo ID di misurazione)
Attenzione: i due passaggi che hai appena visto sono uguali (e devono essere ripetuti) per tutti e due i tag che stiamo per creare.
Per configurare il Tag evento di tracciamento della visualizzazione della sezione Feedback procedi così:
- Inserisci l’Event Name: feedback_visibility
- Seleziona il Trigger Feedback section
- Nomina il Tag. Ad esempio: GA4 – Event – feedback_visibility e clicca su Save
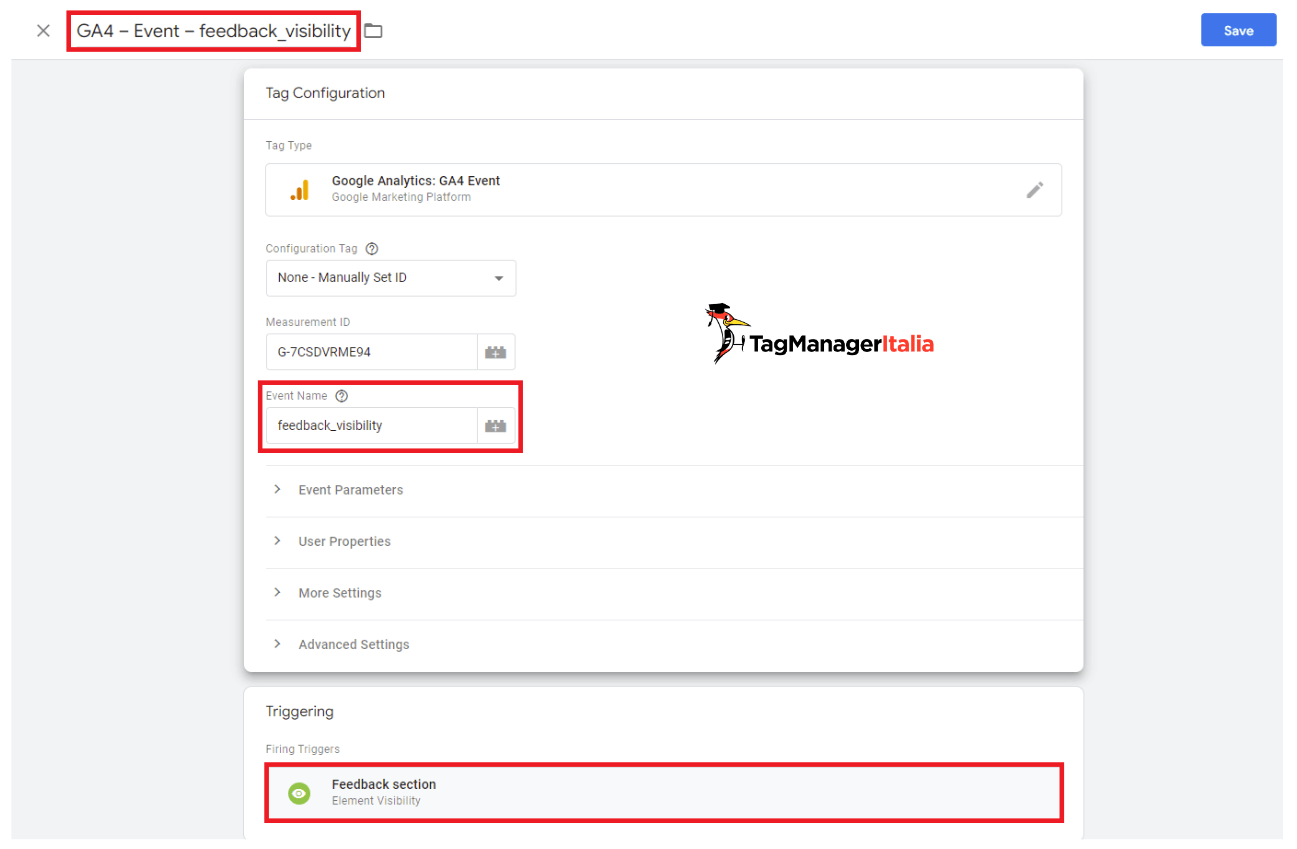
Per configurare il Tag evento di tracciamento della visualizzazione della sezione Form di contatto procedi così:
- Inserisci l’Event Name: form_visibility
- Seleziona il Trigger Form section
- Nomina il Tag. Ad esempio: GA4 – Event – form_visibility e clicca su Save
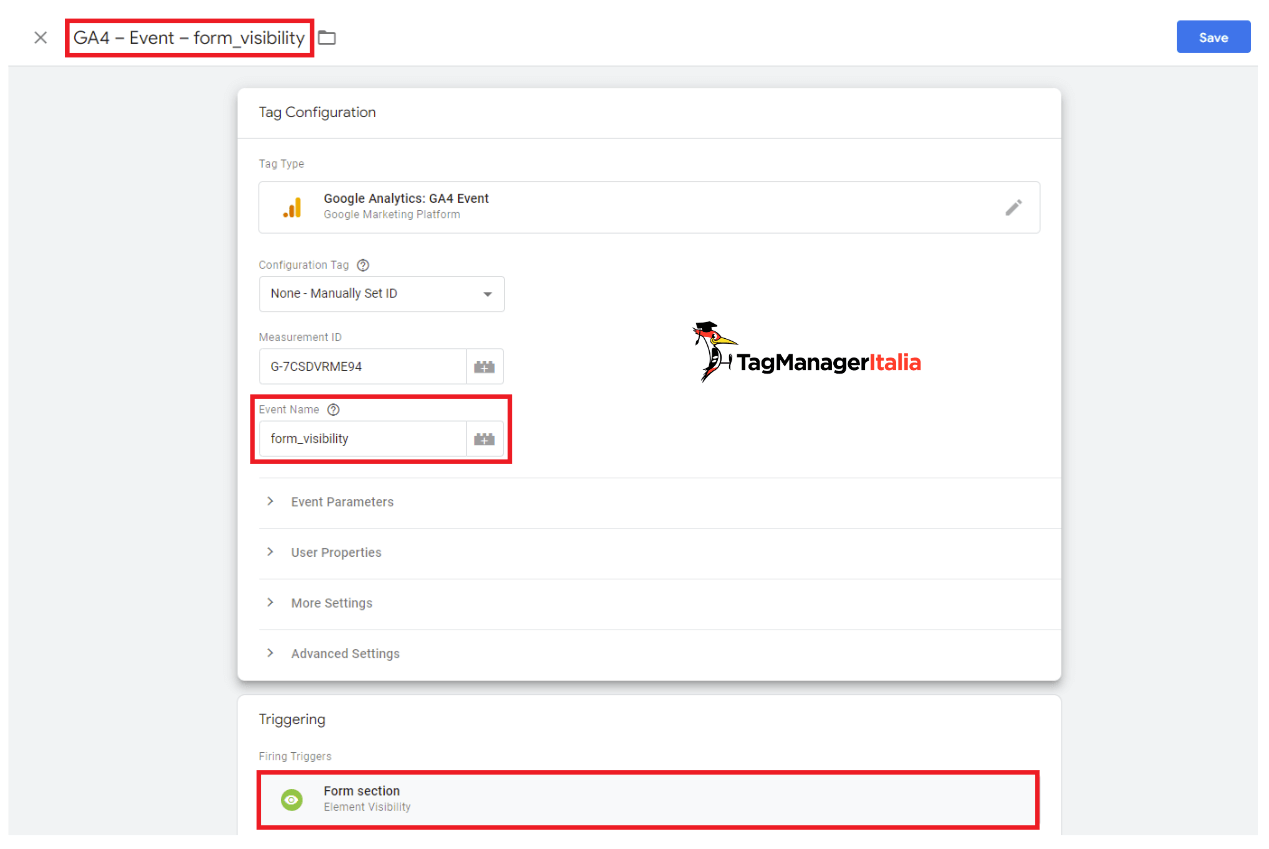
Adesso non ti resta che verificare che tutto funzioni correttamente.
Step 3 – Verifichiamo il corretto funzionamento del Tag evento di tracciamento
Come sempre usiamo la modalità Debug (Anteprima) di Google Tag Manager per verificare che tutto funzioni a dovere.
Clicca sul pulsante Preview nella schermata principale del tuo GTM: vedrai il Tag GA4 – Event – feedback_visibility apparire tra i Tags Not Fired.
Adesso scorri la tua pagina fino ad arrivare alla sezione che stai tracciando (nel nostro esempio, la sezione dei Feedback), e fermati in quel punto per almeno 2 secondi.
Se tutto funziona come dovrebbe, vedrai il Tag passare fra i Tags Fired.
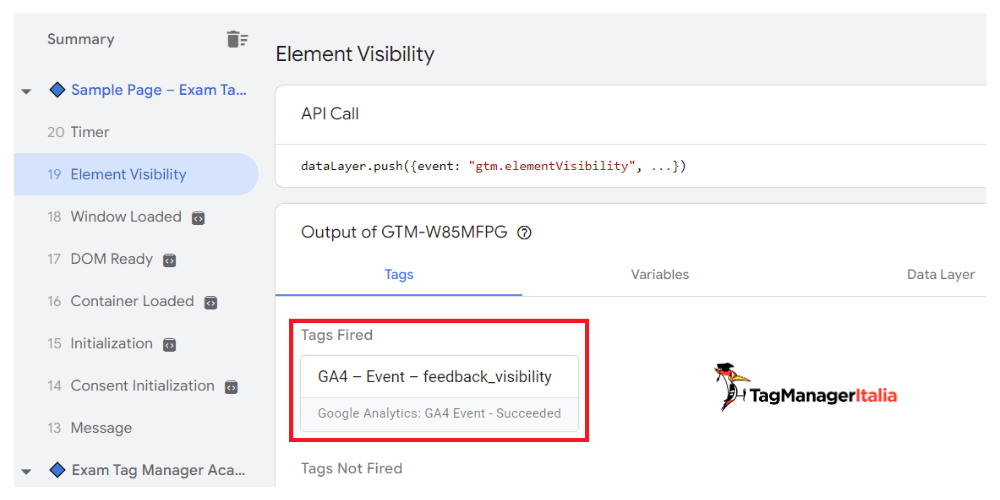
Se è così, torna sul tuo GTM e clicca sul pulsante blu Submit per pubblicare la configurazione.
Come sempre, se sei rimasto bloccato durante la configurazione dell’evento di tracciamento ti aspetto nei commenti qui sotto 🙂
Alla prossima guida e… buon Tag!
Chiedi pure qui sotto, sarò pronto a risponderti!








