Apr 2023
Come tracciare i click al link di contatto WhatsApp in Google Analytics 4 con Google Tag Manager
Aggiornata il 7 Gennaio 2025
Non credo sia necessario specificare che oggi la maggior parte delle visite e una bella fetta di conversioni che avvengono su siti web e e-commerce provengono da smartphone e dispositivi mobili.
Ecco perché implementare il link di contatto WhatsApp nei siti che gestisci può essere determinante, ad esempio:
- per iniziare una conversazione con gli utenti e avere così la possibilità di guidarli alla conversione finale che desideri (ad esempio un acquisto o una richiesta di preventivo)
- per supportare le persone con un servizio di customer care rispondendo ai loro dubbi o domande per rafforzare così la relazione con i tuoi clienti e garantire una maggiore fidelizzazione
Il fatto però è che se dopo aver implementato il link di contatto WhatsApp non tracci i relativi click… sei solo a metà dell’opera!
Infatti, tracciare i click sul link di contatto WhatsApp ti consente di:
- analizzare il numero delle conversioni che WhatsApp ti ha permesso di generare rispetto agli altri canali di contatto (come ad esempio i link di contatto telefonico o email).
In questo modo potrai capire in che misura il canale di contatto WhatsApp sta contribuendo al raggiungimento dei tuoi obiettivi di marketing - ottimizzare la User Experiece delle tue landing page e del tuo e-commerce per rendere più facile far compiere al visitatore l’azione di contattarti su WhatsApp.
In questo modo riuscirai ad aumentare le tue chance di conversione e, di conseguenza, di vendita
In questa guida, ti mostrerò come configurare in GA4 l’evento di tracciamento dei click sul link di contatto WhatsApp utilizzando Google Tag Manager (GTM).
Ecco come procederemo:
- Step 1 – Attiviamo le variabili integrate
- Step 2 – Creiamo il Trigger di tipo Click Solo Link per il contatto Whatsapp
- Step 3 – Creiamo il Tag evento di Google Analytics 4
- Step 4 – Verifichiamo con il Debug di Google Tag Manager se la configurazione è andata a buon fine
Nel mio manuale su GA4 “Google Analytics 4 per chi inizia” ti spiego passo passo come configurare gli eventi di tracciamento Enhanced Measurement, gli eventi Consigliati e gli eventi Personalizzati.
Sei pronto? Iniziamo!
Step 1 – Attiviamo le variabili integrate
Per prima cosa, dal tuo account di Google Tag Manager vai su Variables > Configure e attiva tutte le variabili relative ai click (si tratta di variabili predefinite già presenti in GTM).
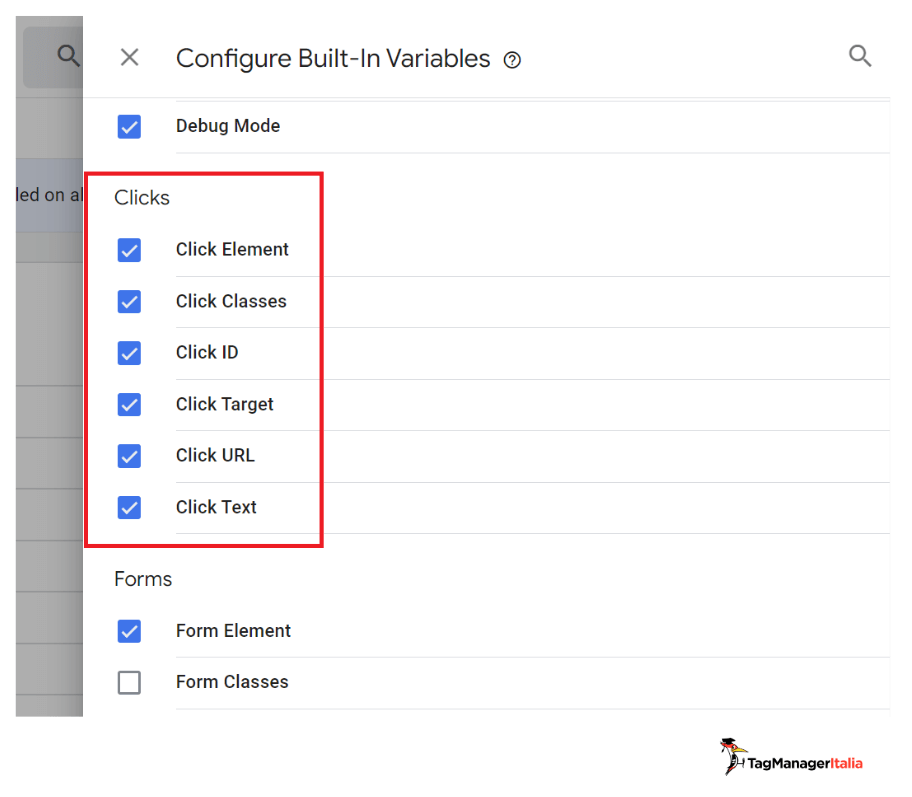
Step 2 – Creiamo il Trigger di tipo Click Solo Link per il contatto Whatsapp
Adesso è il momento di creare il Trigger per lo specifico tipo di click che vuoi tracciare.
Fai così:
- Dal tuo GTM vai nel menu: Triggers > New > Trigger Configuration
- Tipo di Trigger: Click – Just Links
- Spunta l’opzione: Wait for Tags
- Imposta il Max wait time: 2000 millisecondi
- Seleziona: Check Validation
Ora specifica la pagina dove si trova il link di contatto WhatsApp che vuoi tracciare.
Generalmente, in questo caso hai due opzioni:
- se il tuo link di contatto WhatsApp è nel footer del tuo sito web, allora attiva il Trigger in tutte le pagine impostando: Page URL Corrisponde all’espressione regolare .*
- se il tuo link di contatto WhatsApp è su una landing page o pagina specifica, allora imposta la condizione del Trigger come segue: Page Path contains /landingpage
N.B. Il valore /landingpage che ho riportato è solo a scopo esemplificativo, per un’ipotetica pagina HTML www.miosito.it/landingpage.
Assicurati di inserire al posto del valore che ho inserito il percorso corretto della tua pagina HTML su cui vuoi tracciare l’evento.
Bene, ora ecco come creare il Trigger dell’evento di tracciamento del contatto WhatsApp:
- Attiva su: Some Link Clicks
- Imposta la condizione Click URL starts with https://wa.me/
- Rinomina il Trigger con un nome coerente, ad esempio “Click – WhatsApp” e clicca su Save
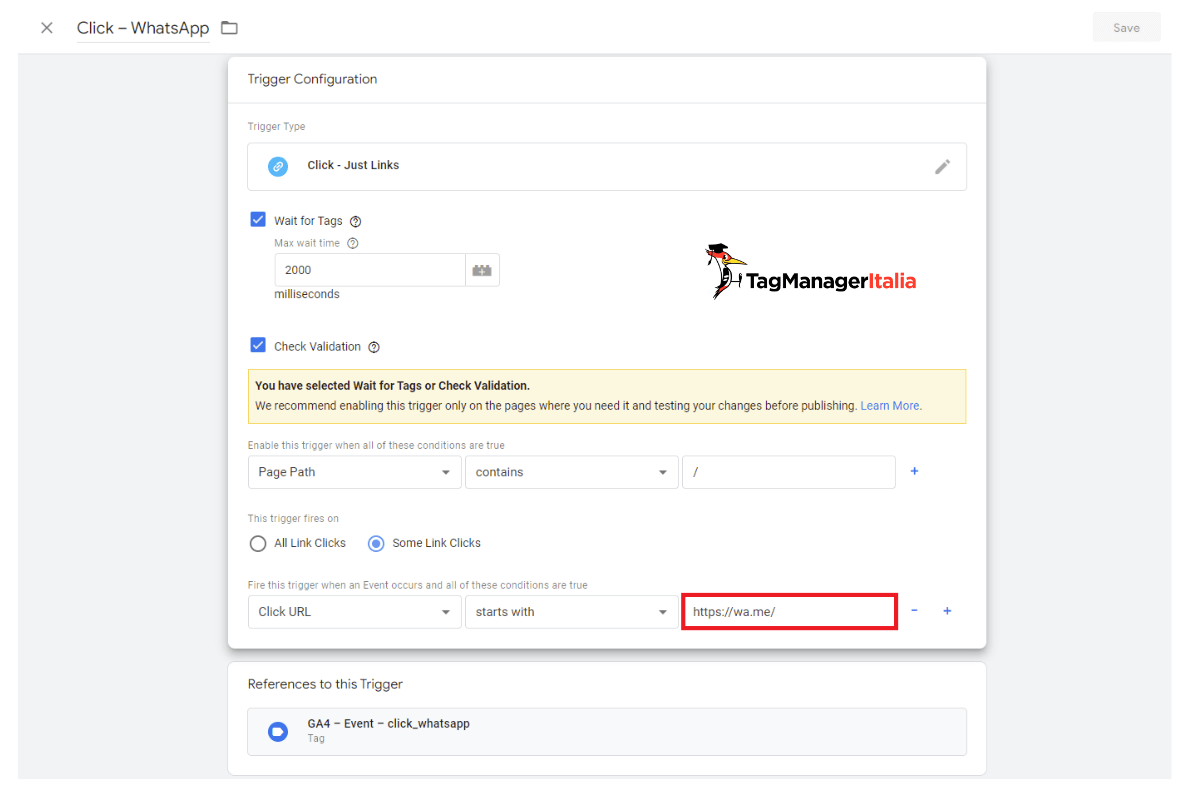
Step 3 – Creiamo il Tag evento di GA4 per tracciare i click sul contatto WhatsApp
Com’è andata fin qui? Ci sei quasi!
Non ti rimane che creare il Tag dell’evento:
- Dal tuo GTM vai nel menu: Tag > New > Tag Configuration
- Tipo di Tag: GA4 Event
- Seleziona il Configuration Tag di Google Analytics 4 che hai creato quando hai installato GA4 (oppure inserisci manualmente il tuo ID di misurazione)
- In Event Parameter aggiungi come nome del parametro link_url e come valore inserisci la Built-in Variables {{Click URL}}
- In Event name inserisci come nome evento click_whatsapp
- In Triggering seleziona il Trigger creato nello Step 2: “Click – WhatsApp”
- Crea il Tag nominandolo “GA4 – Event – click_whatsapp” e clicca su Save
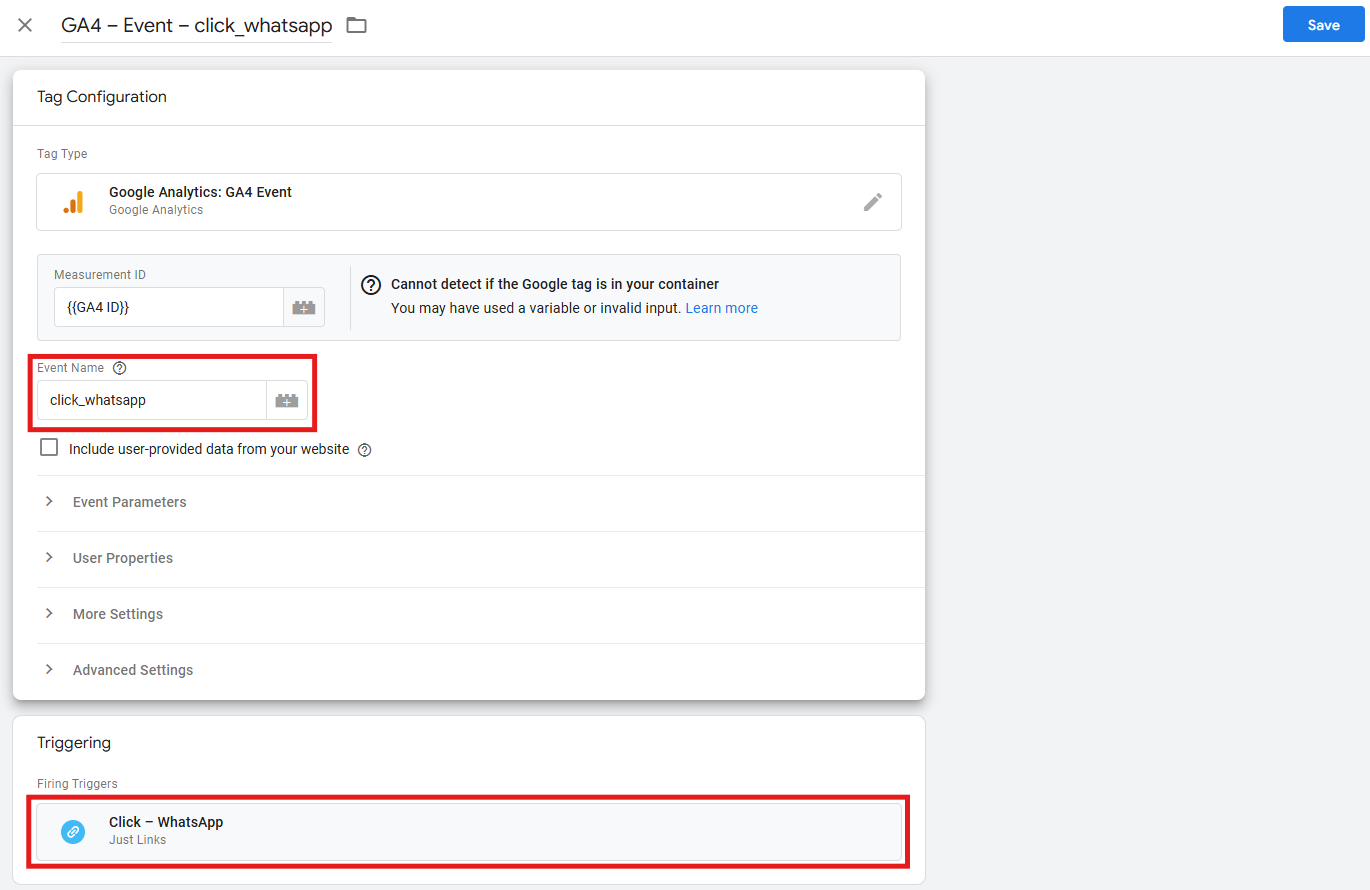
Step 4 – Verifichiamo la configurazione con il Debug di Google Tag Manager
Ora che sei arrivato fin qui, non ti resta che assicurarti che il Tag che hai appena creato funzioni e che passi correttamente il dato dei click sul link di contatto WhatsApp al tuo GA4.
Per farlo, clicca sul pulsante Preview nella schermata principale del tuo GTM: in questo modo aprirai la modalità Debug (Anteprima).
Dovresti visualizzare il Tag sotto la voce Tags Not Fired.
A questo punto fai click sul link di contatto WhatsApp nella tua pagina o sito web: se tutto funziona come dovrebbe, vedrai il Tag spostarsi su Tags Fired.
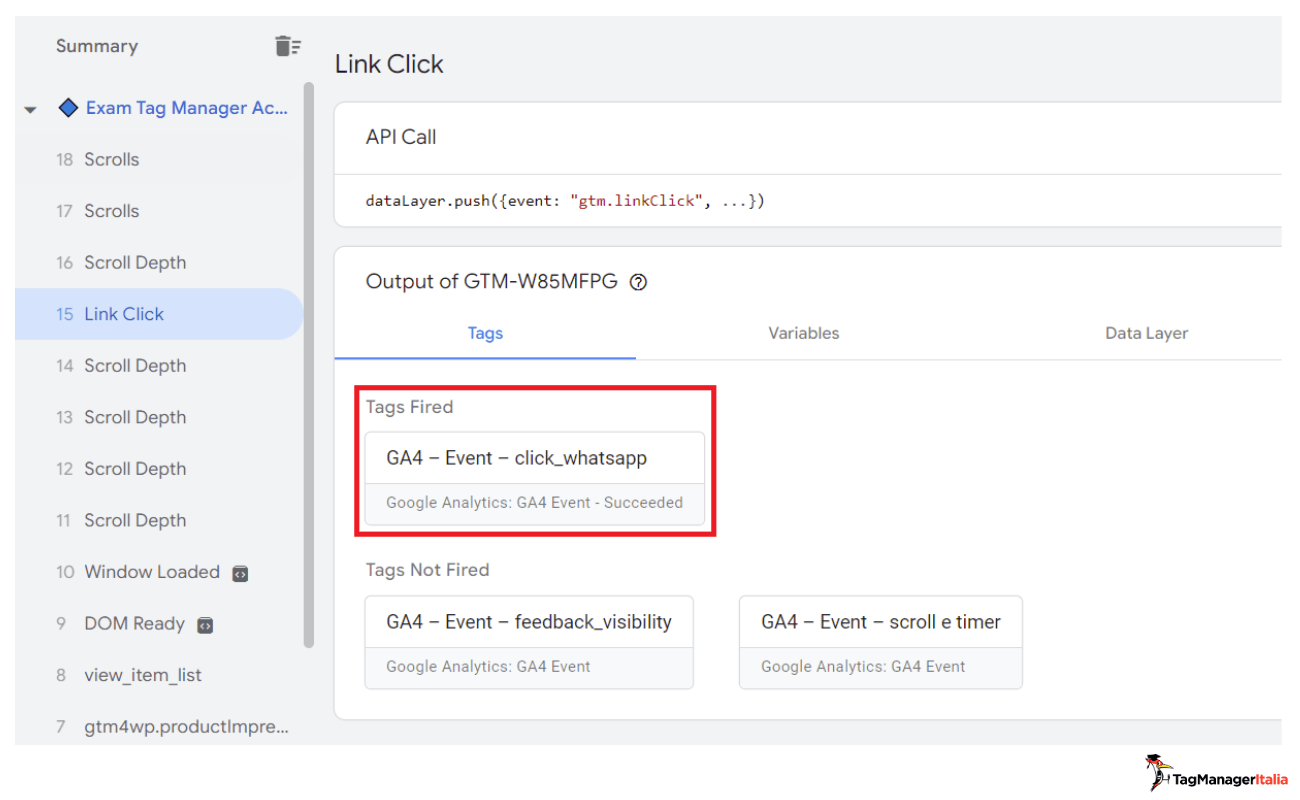
Se tutto funziona correttamente, pubblica l’implementazione tornando su Google Tag Manager e cliccando sul pulsante blu Submit.
C’è qualcosa che non ti torna?
Come sempre, per qualunque dubbio o domanda ti aspetto nei commenti qui sotto, sarò felice di aiutarti! 🙂
A presto e… buon Tag!
Chiedi pure qui sotto, sarò pronto a risponderti!
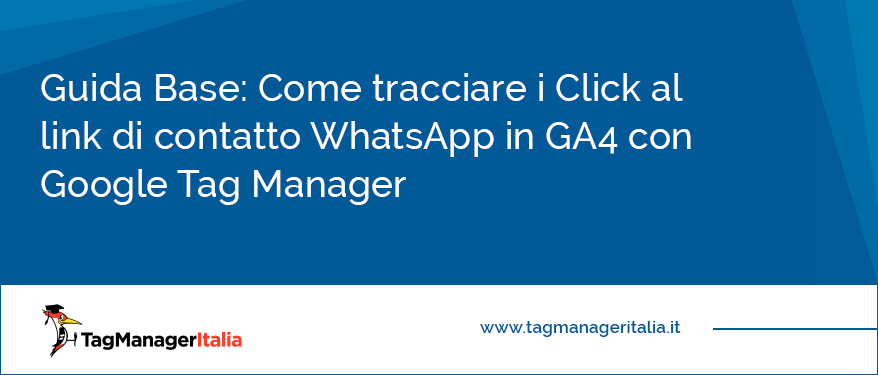



![[Breaking News] Google Tag Manager e il caricamento automatico del Google Tag: cosa cambia e cosa fare entro il 10 aprile 2025 [Breaking News] Google Tag Manager e il caricamento automatico del Google Tag: cosa cambia e cosa fare entro il 10 aprile 2025](https://www.tagmanageritalia.it/GTM/guida/uploads/2025/03/locandina-news-aggiornamento-caricamento-automatico-GoogleTag-in-Google-Tag-Manager-350x150.png)

![[Caso Studio] Con una strategia di Digital Analytics e il Server-Side tracking NetFerry ha ottimizzato il tasso di conversione e le azioni di marketing del proprio Ecommerce [Caso Studio] Con una strategia di Digital Analytics e il Server-Side tracking NetFerry ha ottimizzato il tasso di conversione e le azioni di marketing del proprio Ecommerce](https://www.tagmanageritalia.it/GTM/guida/uploads/2024/01/card-caso-studio-server-side-tracking-e-data-governance-NetFerry-Tag-Manager-Italia-350x150.png)


Francesco
13 11 2024
Salve, ho eseguito tutti i procedimenti chiari dell’articolo, purtroppo nel momento del debug il tag non passa in “tags fired”. Il mio è uno shop online in cui la vendita viene eseguita direttamente su whastapp con un referente. Il tasto whatsapp è stato inserito tramite spoki in tutte le schede prodotto e nella home page. Per questo motivo nel momento di realizzare il trigger, il click url doveva iniziare con il link di default di spoki.
Potrei avere il vostro supporto? Grazie
Matteo Zambon
23 12 2024
Ciao Francesco, il link presente nel pulsante inizia con wa.me ? se non è così allora dovresti modificare il trigger mettendo l’URL di riferimento.
Fammi sapere 🙂
Giovanni
17 10 2023
Grazie di cuore guida perfetta
Matteo Zambon
17 10 2023
Grazie Giovanni 🙂
Matteo Zambon
17 10 2023
Grazie Giovanni 🙂
Andrea
18 04 2023
Guida come sempre utilissima.
Unico problema lato lettura dati che ho riscontrato dal tracciamento sul link è il quantitativo di falsi positivi che crea il click su whatsapp.
Molti utenti tendono a cliccare e una volta reindirizzati all’app di whatsapp abbandonano.
Matteo Zambon
03 05 2023
Ciao Andrea, non è possibile sapere cosa succede dopo a meno che non ci sia un meccanismo di callback via API.
Hai lo stesso sintomo con i click sui numeri di telefono, non sai se poi effettivamente l’utente chiama 🙂
Buon Tag!