[Aggiornata il 01 Agosto 2022]
Attenzione: in seguito al provvedimento del Garante Privacy italiano che ha dichiarato illecita l’implementazione di Google Universal Analytics (GA3) su un sito web, è necessario eliminare il prima possibile la proprietà di GA3 dai propri progetti web e passare subito a GA4.
Se non hai dimestichezza con GA4 e desideri imparare a padroneggiare nel modo corretto questo strumento, nel mio libro su GA4 “Google Analytics 4 per chi inizia” ti guido passo passo per imparare a utilizzarlo in maniera semplice e pratica.
In fondo a questo articolo troverai il link alla guida su come tracciare click al link Phone in GA4 🙂
–
Per semplificare il contatto da parte degli utenti, soprattutto da mobile, è buona norma collegare il numero di telefono della tua azienda pubblicato nel tuo sito ad un link in modo che, quando cliccato da un utente, avvii in automatico la telefonata. Questo è quello che intendiamo con “link Phone”.
Ti spiegherò ora come utilizzare Google Tag Manager per tracciare quando un utente clicca sul link Phone ed avere molte informazioni aggiuntive su questo click!
Step 1 – Crea l’attivatore
Per prima cosa devi creare un attivatore.
- Vai nella scheda Attivatori > Nuovo > Configurazione attivatore.
- Tipo di attivatore: Solo link.
- Flagga Attendi i tag.
- Tempo di attesa massimo: 2000 millisecondi.
- Flagga Verifica convalida.
- Indica ora in quale pagina l’attivatore dev’essere abilitato. Se il tuo link Phone è nel footer, attivalo in tutte le pagine impostando: “Page URL Corrisponde all’espressione regolare .*“.
- Attiva su: Alcuni link sui clic.
- Aziona questo Attivatore quando: “Click URL inizia con tel:“.
- Nomina l’Attivatore “Click Phone“ e salva.
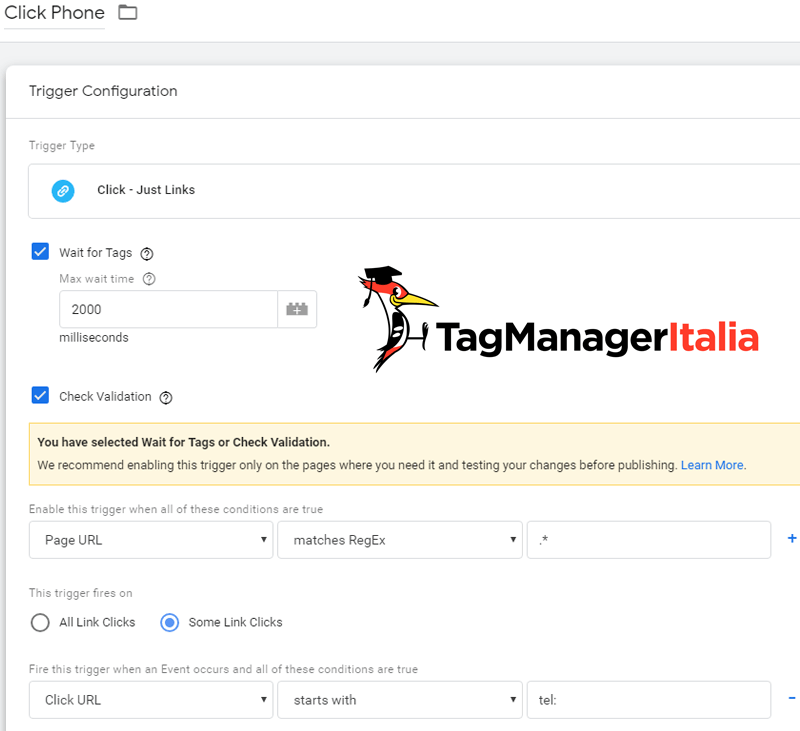
Page URL e Click URL sono Variabili Integrate.
Se non le trovi vuol dire che devi ancora attivarle: qua c’è la guida su Come attivare le Variabili Integrate in Google Tag Manager.
Step 2 – Attiva le variabili
Dalla scheda variabili attiva tutte le variabili relative ai Click. Si tratta di variabili predefinite e quindi già presenti in Google Tag Manager.
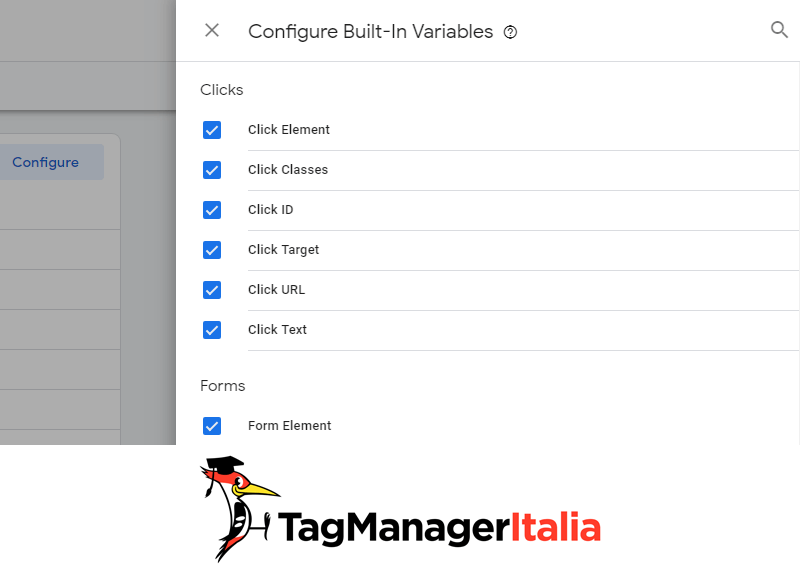
Step 3 – Crea il tag
Non ti resta che creare il tag.
- Vai nella scheda Tag > Nuovo > Configurazione Tag
- Tipo di tag: Universal Analytics
- Tipo di monitoraggio: Evento
- Categoria: Phone
- Azione: {{Click URL}}
- Etichetta: {{Page Path}}
- Hit da non interazione: False (in modo da influire sul Bounce Rate)
- Adesso seleziona la Variabile delle impostazioni di Google Analytics in Impostazioni di Google Analytics, se l’hai creata, oppure abilita l’override e seleziona la costante {{gaID}} (che dovresti avere se hai seguito la mia guida su come creare una costante per l’ID di monitoraggio di GA). In alternativa inserisci semplicemente il tuo codice UA-XXXXXX-X.
- In Attivazione seleziona l’attivatore creato in precedenza “Click Phone“.
- Crea il Tag denominandolo “GA – Event – Click Phone” e salva.
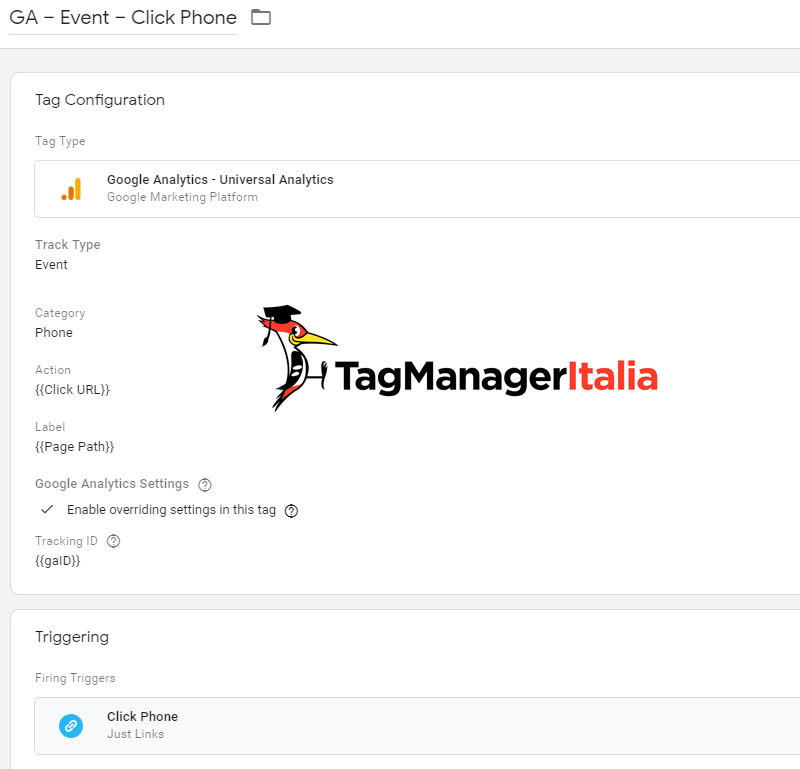
Come di consueto, verifica la corretta implementazione del tag con la funzione Visualizzazione in Anteprima e Debug: visualizzerai il tag sotto la voce “Tags Not Fired On This Page”.
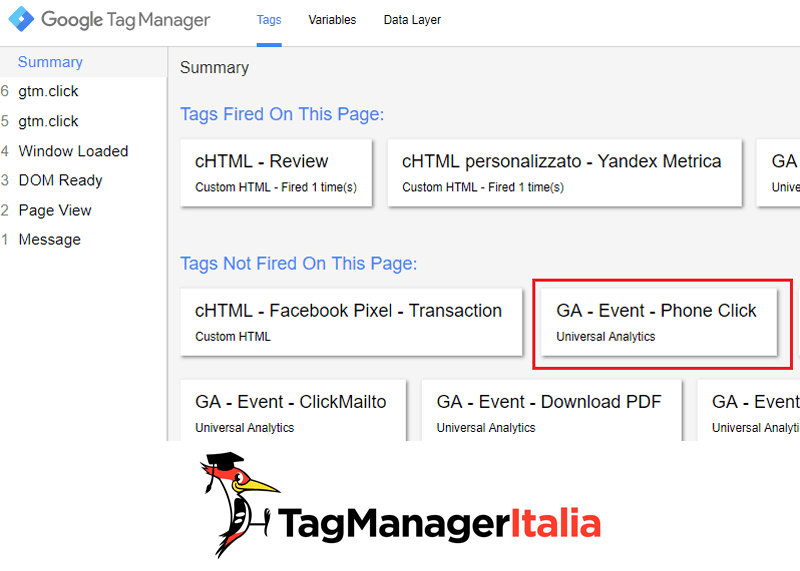
Una volta cliccato il link del numero di telefono, dovresti vedere il tag spostarsi su “Tags Fired On This Page”.
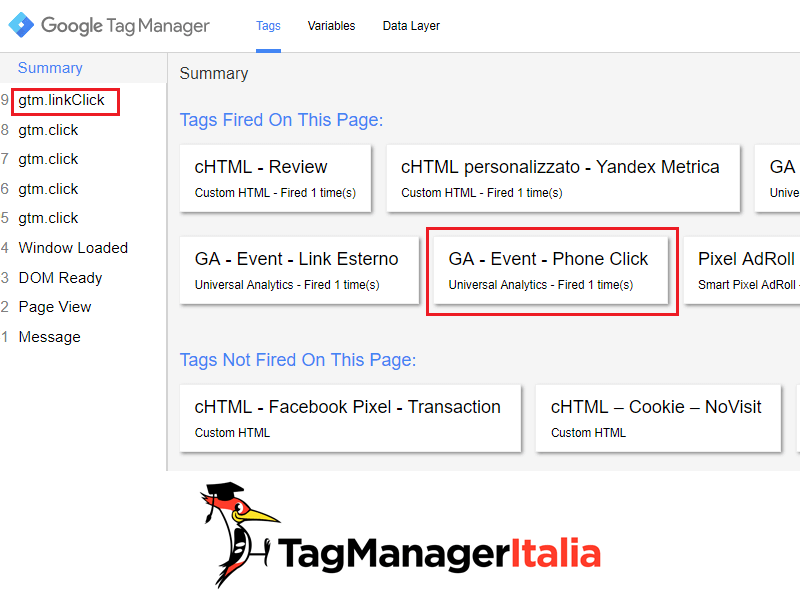
Inoltre, una volta cliccato il link dovresti veder comparire nel “Summary” un nuovo evento denominato gtm.linkClick. Dalla scheda Variabili e Data Layer potrai vedere tutte le informazioni raccolte su questo click.
Se tutto funziona come previsto, torna sul contenitore e clicca sul pulsante blu “Invia” per pubblicare ufficialmente le modifiche.
Puoi ora tenere traccia dei click degli utenti sul link Phone da Google Analytics, andando su Tempo reale > Eventi
E se uso Google Analytics 4?
Se cerchi una guida di Google Analytics 4 che ti spieghi come tracciare i click al link Phone in GA4, allora non ti preoccupare 😀
Ecco la guida: Come tracciare i click al link Phone in GA4 con Google Tag Manager
Ora tocca a te, prova ad implementare questo evento!
Buon Tag!
Chiedi pure qui sotto, sarò pronto a risponderti!
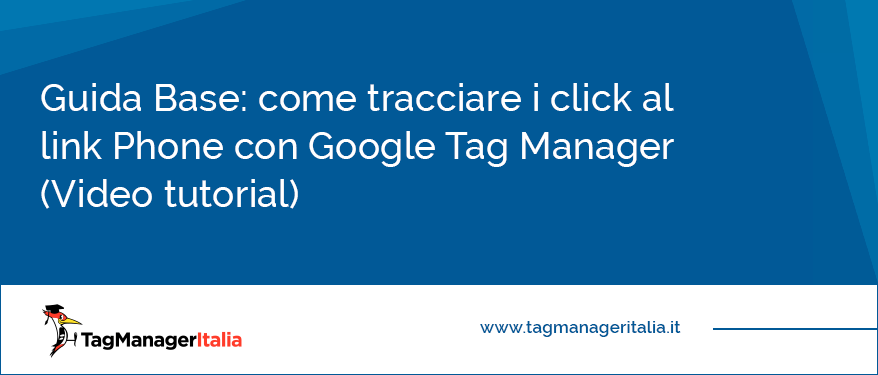








Andrea
29 04 2022
Spero di non andare off-topic ma ho una domanda riguardo al tracciamento delle conversioni con Google Ads.
E’ corretto usare questo tipo di evento per impostarlo come Obiettivo in Analytics e poi passarlo a Google Ads come Conversione per ottimizzare le campagne?
Chiedo perchè un click non necessariamente si traduce in una chiamata reale (soprattutto se chi clicca usa un Desktop).
In questo caso qual è la procedura corretta? Grazie
Matteo Zambon
17 05 2022
Ciao Andrea, che sia un obiettivo importato o il tag stesso, il problema è a monte, ovvero collegare la conversione al click e non alla effettiva chiamata telefonica. Puoi usare il sistema nativo di GAds (trovi qua la guida: https://www.tagmanageritalia.it/guida-avanzata-monitoraggio-chiamata-telefonica-google-ads-google-tag-manager/) oppure valutare servizi esterni a pagamento per il tracking delle chiamate telefoniche.
Fammi sapere
Massimo
12 04 2022
Ottimo lavoro Matteo.
nonostante io abbia seguito alla lettera tutto il tutorial, il tag non funziona, e cercando l’errore ho trovato la diversità da tutorial al testo in tel: e tel:”..
Qual’é la giusta configurazione?
io le ho provate entrambe e nonostante ciò non funziona, quando ho pensato ad una configurazione lato sito differente.
nel mio caso da mobile parte immediatamente la telefonata, mentre da desktop ti fa aprire skype.
questo implica a delle modifiche nelle configurazione ?
Matteo Zambon
13 04 2022
Ciao l’opzione è proprio tel:
Ti basta verificare nell’HTML che attributo ha il parametro href.
Dovresti avere href=”tel:1234567″
Occhio alle condizioni, metti inizia con e seleziona Click URL
Fammi sapere!
francesco
27 04 2021
Ciao Matteo,
innanzitutto grazie per questa e tutte le tue guide su TGM…sei il numero uno 😉
Volevo chiederti se questa guida può essere utilizzata anche per tracciare il click su un pulsante che automaticamente avvia la chiamata (alla fine il link del pulsante è comunque un link tel:….), oppure è valida solo per un link di testo? Nel cosa andrebbe fatto di diverso?
Grazie mille!
Matteo Zambon
06 05 2021
Ciao Francesco, grazie del feedback 🙂
Dipende se il pulsante è alla fine un link di tipo tel: allora questa guida funziona a dovere. Se il pulsante fa altro (tipo un submit o chiama un altro protocollo) devi vedere cosa richiama 🙂
Dovresti darmi l’esempio per darti esattamente la soluzione.
A presto e buon Tag!
Salvatore De Simone
12 05 2020
Ciao Matteo, rispetto al tuo tutorial e alle tue indicazioni, sul mio GTM mancano moltissimi elementi citati da te. In particolare tutte le possibilità di tracciare i click, in particolare per le versioni AMP. E’ così o sono io che non vedo qualcosa? grazie! salvatore
Matteo Zambon
12 05 2020
Ciao Salvatore, nella versione AMP bisogna creare un contenitore GTM di tipo AMP e fare una configurazione dedicata (con logiche diverse). Quindi devi rifare il tracking nel nuovo contenitore 🙂
Fammi sapere 🙂
Ben
16 03 2020
Ciao Matteo,
intanto complimenti per l’ottimo lavoro. Su desktop ok, si attiva tutto e vedo l’evento su analytics.
Ma su mobile non riesco a vedere il tap sul bottone e perdo l’evento su analytics .
Se accedo al sorgente da mobile non mi sembra di vedere grosse differenze. il link telefono è mi sembra nelle stesse posizioni della versione desktop.
La registrazione di queste conversioni è molto più utile da mobile che da desktop visto che quasi tutte le chiamate partono da mobile.
Hai qualche escamotage te ne sarei grato?
Ben
16 03 2020
Come non detto. Mi rimangio tutto, vedo l’evento, si trattava di portare pazienza qualche secondo.
Grazie
Matteo Zambon
17 03 2020
Oh, meglio così Ben 😀
Ema
19 05 2019
Ciao Matteo, intanto grazie per l’ottima guida! Ti seguo spesso con piacere.
Una domanda, come si può “trasformare” l’evento in un obiettivo?
Non capisco quali valori vadano messi nei campi categoria, azione, etichetta e valore che Analytics ti chiede per monitorare un evento.
Grazie per il tuo tempo!
Matteo Zambon
20 05 2019
Ciao Ema, lo devi fare direttamente su Google Analytics. I valori dei parametri li decidi tu 🙂
Ti lascio la guida ufficiale: https://support.google.com/analytics/answer/1032415?hl=it
Ema
21 05 2019
Ciao Matteo.
Grazie per la risposta, sei sempre molto disponibile!
Sì, mi è chiaro che li devo impostare io da Analytics, non capisco però benissimo da dove li devo prendere. Se per esempio ho creato un evento “Chiamata”, dove prendo i dati “categoria, azione etichetta è uguale a” che Analytics mi chiede nei dettagli obiettivo con tipologia “evento”? Perché alcuni sono univoci e li posso estrapolare dalla voce di Analytics “Comportamento -> Eventi -> Eventi Principali” altri però non lo sono, per esempio l’azione dell’evento o l’etichetta spesso sono molteplici.
Per esempio, nel caso della chiamata, l’etichetta evento chiamata registra tutti gli url dove l’utente ha fatto click sul link “tel:+39 ecc ecc”
Cosa mi consigli, impostare un obiettivo generale “chiamate” e usare la categoria evento, che è univoca, e poi creare obiettivi aggiuntivi, impostando come etichetta gli url delle pagine da cui voglio sapere quante chiamate sono state effettuate? Ha senso?
Grazie!
Matteo Zambon
22 05 2019
Ciao Ema, sì potresti usare un obiettivo impostato solo sulla categoria evento se ti basta quello. Tutto dipende qual è il fine del tuo tracciamento 🙂
Ema
23 05 2019
Grazie, allora faccio così. Ne uso uno generale e altri specifici, sulla base delle mie esigenze di tracciamento.
Grazie ancora per il tuo supporto!
Matteo Zambon
24 05 2019
Di nulla 😉
emanuele
04 07 2018
Ciao Matteo,
sto seguendo i tuoi turial, vorrei chiederti un aiuto, sono riuscito a creare il GTM come indicato per la rilevazione del click su numero di telefono e lo visualizzo in google analytics.
Sempre in Google analytics ho fatto anche la procedura di creazione della conversione su analytics e funziona.
E’ possibile monitorare i click sul numero di telefono quando un utente arriva da un banner ads e far risultare una conversione alla relativa campagna?
Non so se mi sono spiegato bene.
Grazie.
Matteo Zambon
06 07 2018
Ciao Emanuele, lo potresti fare semplicemente creando un segmento su GA e verifichi le conversioni di quel segmento 😉
Fabio
20 04 2018
Ciao Matteo,
ho appena implementato tramite tag manager il monitoraggio dei click su ljnk tel:
Lo vedo correttamente su In tempo reale – eventi, ma non nella sezione Comportamento – Eventi.
E’ solo una questione di tempo o devo fare qualcosa?
Grazie mille,
sei una risorsa preziosissima.
Matteo Zambon
20 04 2018
Yep Fabio, è solo questione di qualche ora 😉
Antonio
07 03 2018
Ciao Matteo, innanzi tutto grazie per le guide che offri! Ho seguito questa guida e funziona tutto. Volevo solo sapere se c’è un modo affinché in Analytics si vedano gli orari delle chiamate effettuate, o meglio dei clic sulle chiamate, in quanto poi non è detto che uno chiami davvero 😉
Grazie in anticipo
Matteo Zambon
08 03 2018
Ciao puoi aggiungere la dimensione “ora” al tuo report di GA 🙂
Federico
09 10 2017
Ciao a tutti,
ho un problema con l’attivazione degli eventi con GTM su alcuni elementi con determinata classe CSS
ho impostato tutto correttamente come da guida, se uso il debugger l’evento viene eseguito correttamente ma in google analytics non vedo nulla
se invece imposto l’evento su tutti i click, il debugger mi fa vedere che l’evento viene eseguito e lo vedo anche su GA
cosa potrebbe essere?
grazie
Matteo Zambon
09 10 2017
Ciao Federico,
i parametri del Tag GA sono vuoti nel tuo primo caso? Con Tag assistant non vedi l’evento?
Una cosa che potrei pensare è il fatto che ci sia qualche div o altro elemento che sia sopra al click link e quindi di fatto NON è un click link ma è un click su tutti gli elementi.
Fammi sapere!
Rossana
08 09 2017
Ciao Matteo,
grazie per le tue guide sono esaustive e veramente ben fatte. Per chi è alle prime armi con GTM sono un ottimo supporto. Ora ho la necessità di monitorare il click su un link che riporta ad una pagina da cui l’utente può scaricare un’infografica. Non avendo trovato una guida precisa (ma potrebbe essermi sfuggita, ho la testa colma di concetti) ho preso spunto da questa sul Click al link Phone cercando di comprenderne la logica. Tutto bene fino al punto in cui il tag dovrebbe spostarsi su “Tags Fired On This Page”. Cliccando sul link, alla voce “Summary” vedo l’ evento denominato gtm.linkClick ma il tag non si attiva. E’ corretto seguire questa guida per il mio scopo? Ho creato (sempre da tua guida ^_^ ) la variabile Google Analytics. Cosa dovrei implementare? Grazie
Matteo Zambon
08 09 2017
Ciao Rossana 🙂
Grazie davvero delle tue belle parole. Per fare quello che chiedi ti basta cambiare la regola dell’attivatore dove ti basta mettere che il click url è uguale alla tua pagina di destinazione.
Verifica che sia effettivamente attivato dall’attivatore click di tipo link e non dall’attivatore click di tipo generico.
A presto!
Rossana
02 10 2017
Grazie Matteo per la dritta e la celerità con cui rispondi!…Io un po’ meno con i ringraziamenti 😳 Ora ci provo e vediamo!
Matteo Zambon
02 10 2017
Ciao Rossana 🙂
Fammi sapere allora!
Ros
14 05 2017
Ciao Matteo ottima guida grazie, ho implementato il tag per Call ieri e avrei una domanda:
Su Google Analytics vedo correttamente nella sezione In tempo reale > Eventi quelli degli ultimi 30min, ma gli eventi che ad es. ho fatto ieri notte, In tempo reale logicamente non ci sono più e se vado in Comportamento > Eventi non trovo nulla, come mai? Dove vedo lo storico degli Eventi scatenati?
Grazie MILLE!
Ros
Matteo Zambon
15 05 2017
Ciao Ros,
gli eventi li trovi sotto il menù Comportamento ► Eventi.
A presto!
Vincenzo
31 05 2016
Ciao Matteo,
io ho la necessità di monitorare le chiamate verso un numero di telefono sul sito web
(opzione n. 2 nelle conversioni per le telefonate in AdWords), usando Tag Manager.
In questo caso AdWords ci passa un Tag, simile al seguente:
(function(a,e,c,f,g,b,d){var h={ak:”XXXXXXXXX”,cl:”XXXXXXXXXXXXXXXXXXX”};a[c]=a[c]||function(){(a[c].q=a[c].q||[]).push(arguments)};a[f]||(a[f]=h.ak);b=e.createElement(g);b.async=1;b.src=”//www.gstatic.com/wcm/loader.js”;d=e.getElementsByTagName(g)[0];d.parentNode.insertBefore(b,d);a._googWcmGet=function(b,d,e){a[c](2,b,h,d,null,new Date,e)}})(window,document,”_googWcmImpl”,”_googWcmAk”,”script”);
nonchè uno snippet così come definito in questa pagina della guida https://support.google.com/adwords/answer/6095883?&hl=it&authuser=0#gfn
Nel mio caso devo usare lo snippet riportato nell’esempio 3 della suddetta pagina
della guida.
La domanda è la seguente: come implementare tutto ciò con Tag Manager?
Devo comunque inserire lo snippet nelle mie pagine HTML oppure è possibile
passare anche lo snippet attraverso Tag Manager?
Mille grazie
Vincenzo
Matteo Zambon
01 06 2016
Ciao Vincenzo ottimo spunto potrei assolutamente fare una guida dedicata.
La soluzione è la seguente:
1- Crea un Tag HMTL personalizzato inserendo lo snippet di conversione:
(function(a,e,c,f,g,b,d){var h={ak:”XXXXXXXXX”,cl:”XXXXXXXXXXXXXXXXXXX”};a[c]=a[c]||function(){(a[c].q=a[c].q||[]).push(arguments)};a[f]||(a[f]=h.ak);b=e.createElement(g);b.async=1;b.src="//www.gstatic.com/wcm/loader.js";d=e.getElementsByTagName(g)[0];d.parentNode.insertBefore(b,d);a._googWcmGet=function(b,d,e){a[c](2,b,h,d,null,new Date,e)}})(window,document,"_googWcmImpl","_googWcmAk","script");Questo tag lo devi attivare al pageview (in tutte le pagine o nella pagina che vuoi tracciare)
2- Devi avere un id o un CSS identificativo nel numero di telefono per permettere il search/replace come descritto nella guida che hai linkato. Prendo il primo esempio (cambia le parantesi quadre con minore e maggiore):
3- Crea un Tag HTML personalizzato inserendo questo testo
[script] _googWcmGet('number', '1-800-123-4567') [/script]Questo tag lo devi attivare nelle pagine o nella pagina che ti interessa. La particolarità è che devi usare un attivatore di tipo visualizzazione di pagina con “tipo di attivatore” ► Finestra Caricata
Fammi sapere.
A presto!
Vincenzo
01 06 2016
Grazie mille Matteo,
nel mio caso ho più di un posto nella stessa pagina HTML che riportano l’elemento
telefono così formattato:
in un posto:
in altri 2 posti:
335.XXX.XX.XX
il numero di telefono è sempre lo stesso.
Quale soluzione in questo caso?
Grazie Mille
Vincenzo
Matteo Zambon
01 06 2016
Ciao Vincenzo, semplicementi associ 3 id o classi univoche e chiami 3 volte la funzione
_googWcmGet('number', '1-800-123-4567'); _googWcmGet('number2', '1-800-123-4567'); _googWcmGet('number3', '1-800-123-4567');Fammi sapere 🙂
Vincenzo
01 06 2016
(scusa, ora uso le quadre al posto di minore e maggiore)
Grazie mille Matteo,
nel mio caso ho più di un posto nella stessa pagina HTML che riportano l’elemento
telefono così formattato:
in un posto:
[a id=”tel” href=”tel:+39335XXXXXXX”][img src=”chiama.jpg” alt=”Chiama”/][/a]
in altri 2 posti:
[a class=”tel” href=”tel:+39335XXXXXXX”]335.XX.XX.XXX[/a]
il numero di telefono è sempre lo stesso.
Quale soluzione in questo caso?
Grazie Mille
Vincenzo
Matteo Zambon
01 06 2016
Ciao Vincenzo, prova ad inserire degli id univoci o delle classe univoche per elemento. Un’altra soluzione sarebbe quella di ciclare tutti gli elementi che contengono la stessa classe, ma visto che da come ho capito puoi mettere mano al codice usa dei valori univoci.
A presto!
Vincenzo
01 06 2016
ma credo che _googWcmGet(‘number’, ‘1-800-123-4567’); così com è, pesca solo la classe,
e non l’id, inoltre non sostituisce il numero di inoltro in href=”tel:+39335XXXXXXX”
forse ci vuole un ulteriore snippet, è giusto ?
Matteo Zambon
01 06 2016
Si esatto. Per l’id trovi il codice da implementare nella guida che hai citato alla voce Esempio 2. Passaggio del numero di inoltro di Google a una funzione di richiamata personalizzata: https://support.google.com/adwords/answer/6095883?&hl=it&authuser=0#gfn
Vincenzo
02 06 2016
grazie mille Matteo
Vincenzo
Matteo Zambon
27 06 2016
Ciao Vincenzo, ho creato una guida ad hoc per adwords: https://www.tagmanageritalia.it/guida-avanzata-monitoraggio-chiamata-telefonica-google-adwords-google-tag-manager/
Michael
07 04 2016
Ciao Matteo, sono riuscito a far funzionare l’attivatore cambiando la voce Link con tutto. Ora però mi conteggia solo quelli provenienti da desktop e non quelli da mobile. Ha idee in merito?
Matteo Zambon
10 04 2016
Ciao Michael, in realtà non ci sono condizioni nell’attivatore o tag dove è possibile gestire il device. Quindi quello che potrebbe essere è che da mobile cambi qualche condizione per cui l’attivatore non è visibile (es la classe o l’id che magari hai inserito nella condizione dell’attivatore non è valido). Hai provato a fare dei test dal tuo smartphone? Il link di tipo phone risulta esserci da mobile?
Fammi sapere!
Alessandro
24 06 2021
Confermo… anche a me non funzionava con l’attivatore su “solo link”, mettendo “tutti gli elementi” funziona.
Forse dipende dal front-end?
Matteo Zambon
06 07 2021
Ciao Alessandro,
I click “solo link” funzionano quando il link si trova all’interno di un elemento HTML di tipo Anchor (https://developer.mozilla.org/en-US/docs/Web/HTML/Element/a), così possono essere filtrati utilizzando il valore dell’attributo “href”.
Se hai questa struttura puoi utilizzare l’attivatore “solo link” come descritto nella guida.
Altrimenti puoi utilizzare “tutti gli elementi” e utilizzare l’ID o la classe dell’elemento che ti interessa.
Fammi sapere se hai capito tutto!
A presto 😉
Marco
09 02 2016
Salve,
grazie mille per gli articoli presenti in questo sito che ho configurato correttamente.
L’unico che non vuole proprio funzionare (dopo avere provato e riprovato) è quello del telefono.
Ho impostato il link al cellulare come tel:328000000 come href.
In cosa sbaglio ?
Matteo Zambon
09 02 2016
Ciao Marco, lieto di sentire che hai messo in opera le mie guide 🙂
Posso consigliarti di impostare la regola sull’attivatore: Click URL “inizia con” e come valore “tel:” oppure se hai un solo numero potresti mettere Click URL “uguale a” e mettere “tel:[tuo-numero]” dove [tuo-numero] è il valore del telefono.
Fammi sapere!