Dic 2022
Come tracciare gli acquisti di un E-commerce in Google Analytics 4 (GA4) con Google Tag Manager
Se gestisci un E-commerce lo saprai meglio di me: gli acquisti sono LA conversione per eccellenza, ovvero l’azione più importante che un utente può compiere quando naviga sul tuo sito.
Quali sono i prodotti più venduti? Chi sono i tuoi clienti più fedeli? Le tue campagne marketing stanno funzionando?
Se vuoi dare una risposta precisa e concreta a queste domande, tracciare nel modo corretto gli acquisti del tuo E-commerce è fondamentale.
Certo, bisogna saper impostare correttamente il tracciamento e usare gli strumenti giusti.
In questa guida ti spiegherò passo passo come tracciare con precisione gli acquisti di un E-commerce in Google Analytics 4 con Google Tag Manager, per aiutarti a fare analisi più accurate e a massimizzare le vendite del tuo shop online!
Prerequisiti per tracciare gli acquisti in GA4
Per poter tracciare correttamente gli acquisti del tuo E-commerce devi prima:
- Avere creato il Tag di configurazione di GA4 (se non l’hai ancora fatto, segui questa guida in cui ti spiego come installare Google Analytics 4 e come creare il Tag di configurazione).
- Aver gestito il push nel dataLayer dell’evento purchase con la nuova struttura di Ecommerce di Google Analytics 4.
Se vuoi approfondire quest’ultimo punto, dai un’occhiata a questa guida avanzata in cui ti spiego come implementare i tracciamenti del tuo E-commerce in GA4.
Ti ricordo inoltre che nel mio ultimo libro su GA4 “Google Analytics 4 per chi inizia” il Capitolo 8 è interamente dedicato a come tracciare l’E-commerce in GA4.
Se hai tutti i prerequisiti che ti ho elencato, allora sei pronto a entrare nel vivo di questa guida! Ecco come procederemo:
- Step 1 – Creiamo le variabili relative all’evento di tracciamento purchase
- Step 2 – Creiamo il Tag per tracciare gli acquisti in GA4
- Step 3 – Verifichiamo il funzionamento del Tag con il Debug di GTM e con il DebugView di GA4
Iniziamo!
Step 1 – Creiamo le variabili relative all’evento di tracciamento purchase
Se hai soddisfatto tutti i prerequisiti, il push nel dataLayer dovrebbe avere un aspetto simile:
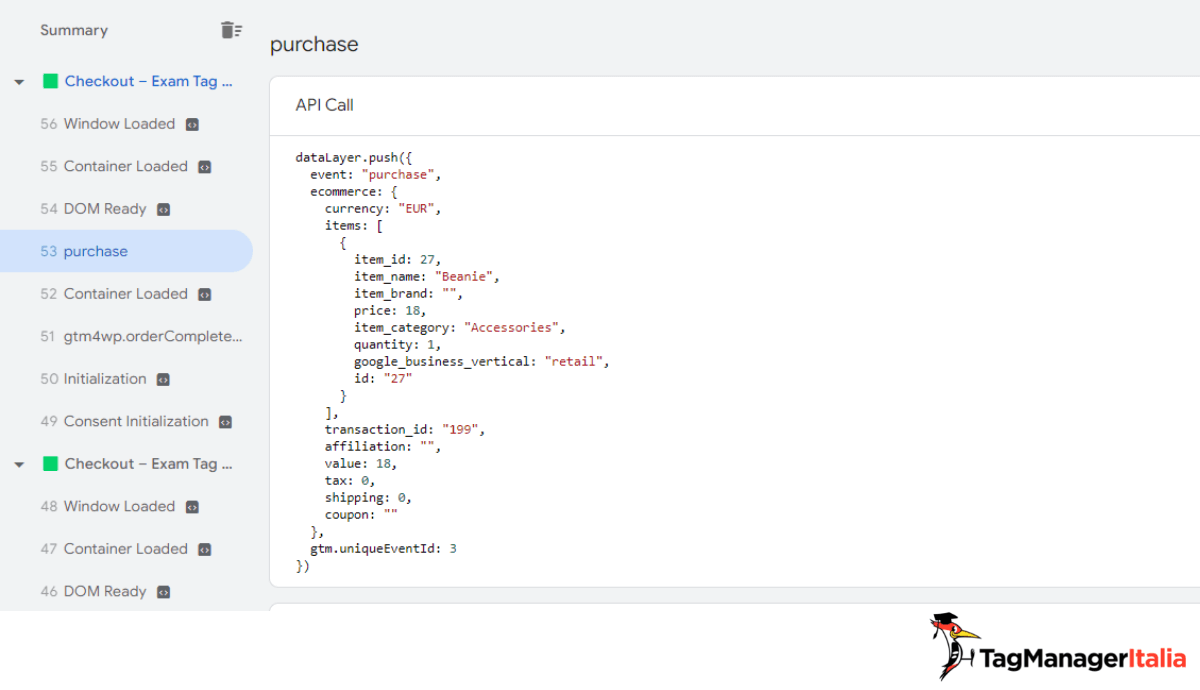
Come vedi, in questo caso il push sta già passando l’oggetto items (se non hai idea di che diavolo sto parlando, ti consiglio di consultare la documentazione ufficiale di Google)
A questo punto dobbiamo creare l’evento purchase (acquisto) per fare in modo che invii nel nostro GA4 i seguenti parametri (ossia, i valori che arricchiscono le informazioni dei dati che l’evento raccoglie):
- transaction_id
- affiliation
- value
- tax
- shipping
- currency
- coupon
Per cominciare creiamo una Variabile per ognuno di questi parametri (compreso items).
Inizia da quest’ultima (la variabile per il parametro items). Procedi così:
- Vai in Google Tag Manager > Variables > User-Defined Variables > New > Variable Configuration
- Tipo di variabile: Data Layer Variable (Variabile Livello Dati)
- Nome variabile di livello dati: ecommerce.items
- Versione livello dati: Version 2
- Nomina la Variabile “dlv – ecommerce.items” e salvala
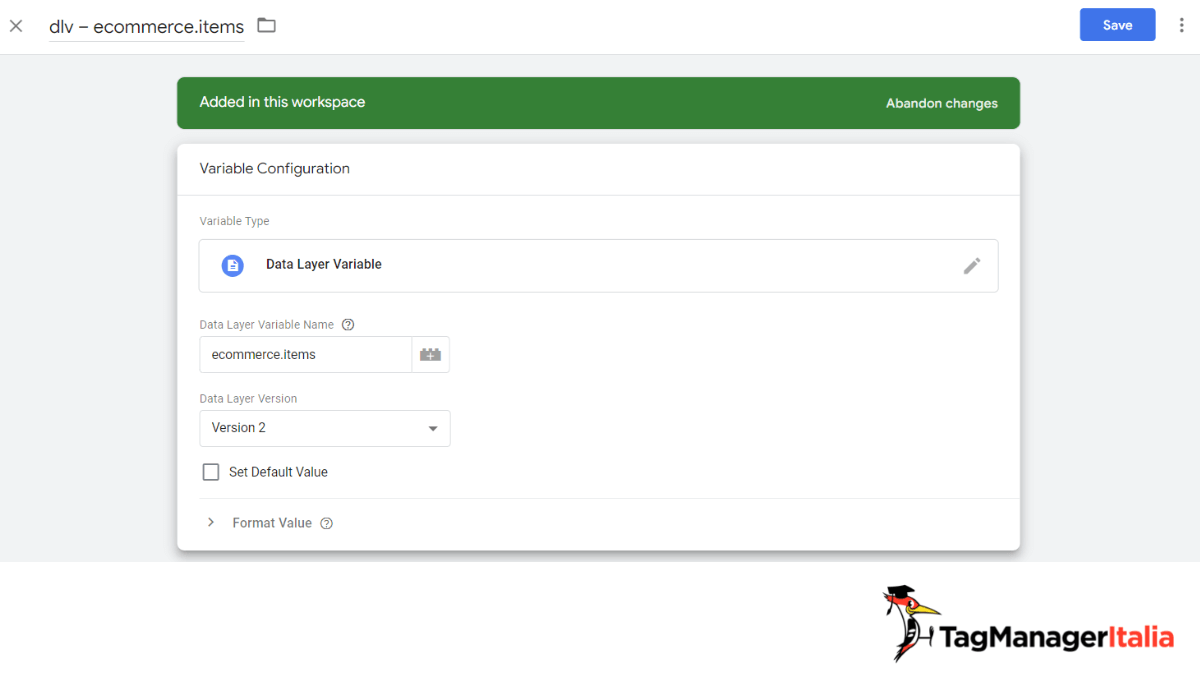
Ora ripeti l’operazione per tutti gli altri parametri che ti ho elencato all’inizio di questo Step, cambiando il nome della variabile con, rispettivamente:
- ecommerce.transaction_id
- ecommerce.affiliation
- ecommerce.value
- ecommerce.tax
- ecommerce.shipping
- ecommerce.currency
- ecommerce.coupon
Rinomina tutte le variabili aggiungendo il prefisso “dlv -”, esattamente come hai fatto con la prima “dlv – ecommerce.items”.
STEP 2 – Creiamo il Tag per tracciare gli acquisti in GA4
Ottimo, adesso possiamo creare il Tag che ci consentirà di tracciare l’evento purchase.
Ecco come fare. In Google Tag Manager vai su:
- Tag > New Tag > Tag Configuration
- Tipo di Tag: GA4 Event
- Scegli il Tag di Configurazione di GA4 che hai impostato in precedenza e di cui ti ho parlato nei “Prerequisiti” all’inizio di questa guida
- Nome Evento: {{Event}} – N.B. Ti consiglio di usare sempre lo stesso nome evento raccomandato da Google per GA4. Per essere sicuro al 100%, usa la nomenclatura che ti ho indicato in “Nome Evento”: in questo modo GTM inserirà automaticamente il nome corretto
- Nella sezione Event Parameters come Parameter Name aggiungi “items” e come Parameter Value seleziona la variabile corrispondente creata in precedenza {{dlv – ecommerce.items}}
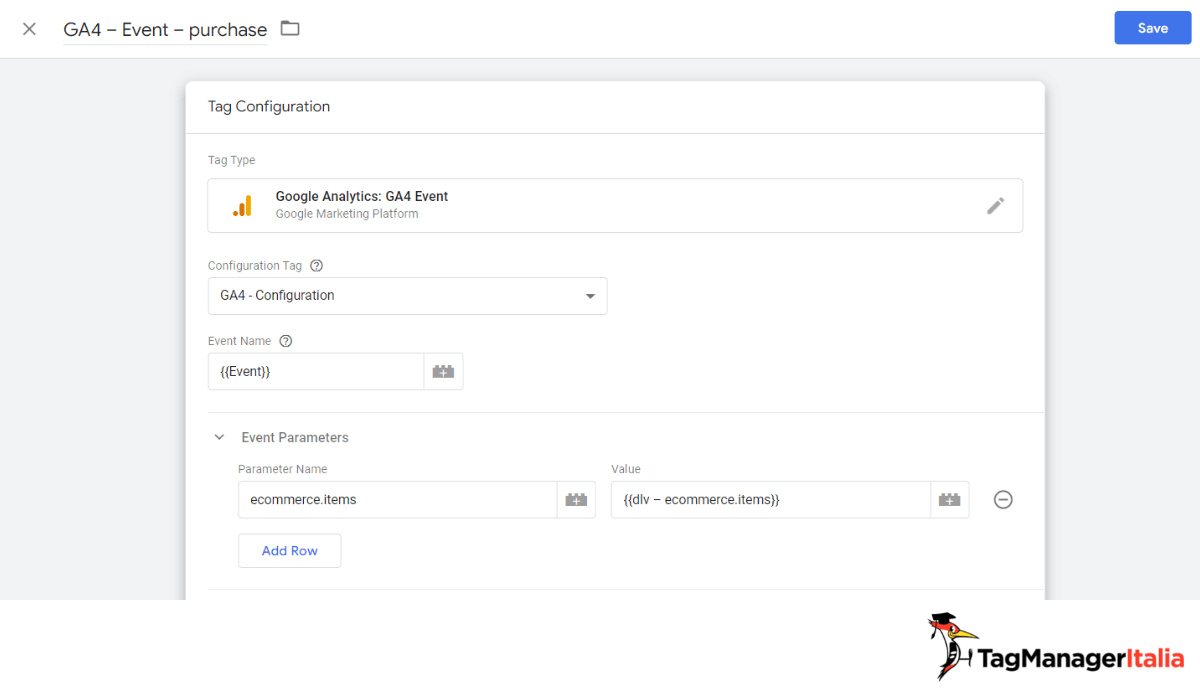
Ripeti l’operazione indicata all’ultimo punto per tutti gli altri parametri e relativi valori:
- transaction_id – {{dlv – ecommerce.transaction_id}}
- affiliation – {{dlv – ecommerce.affiliation}}
- value – {{dlv – ecommerce.value}}
- tax – {{dlv – ecommerce.tax}}
- shipping – {{dlv – ecommerce.shipping}}
- currency – {{dlv – ecommerce.currency}}
- coupon – {{dlv – ecommerce.coupon}}
Ora è il momento di creare il Trigger. Fai così:
- clicca su Triggering e poi clicca sull’icona con il segno “+” in alto a destra per creare un nuovo Trigger
- Tipo di Trigger: Custom Event
- Attiva su: All Custom Events
- Event name: purchase
- Salva il Trigger nominandolo “purchase“
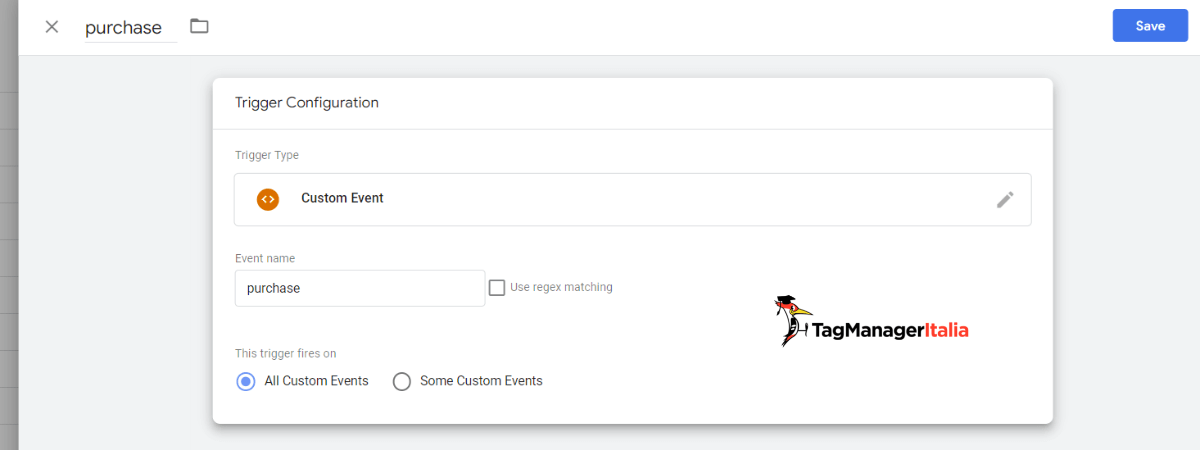
Infine:
- Nomina il Tag “GA4 – Event – purchase”
- Salva il Tag
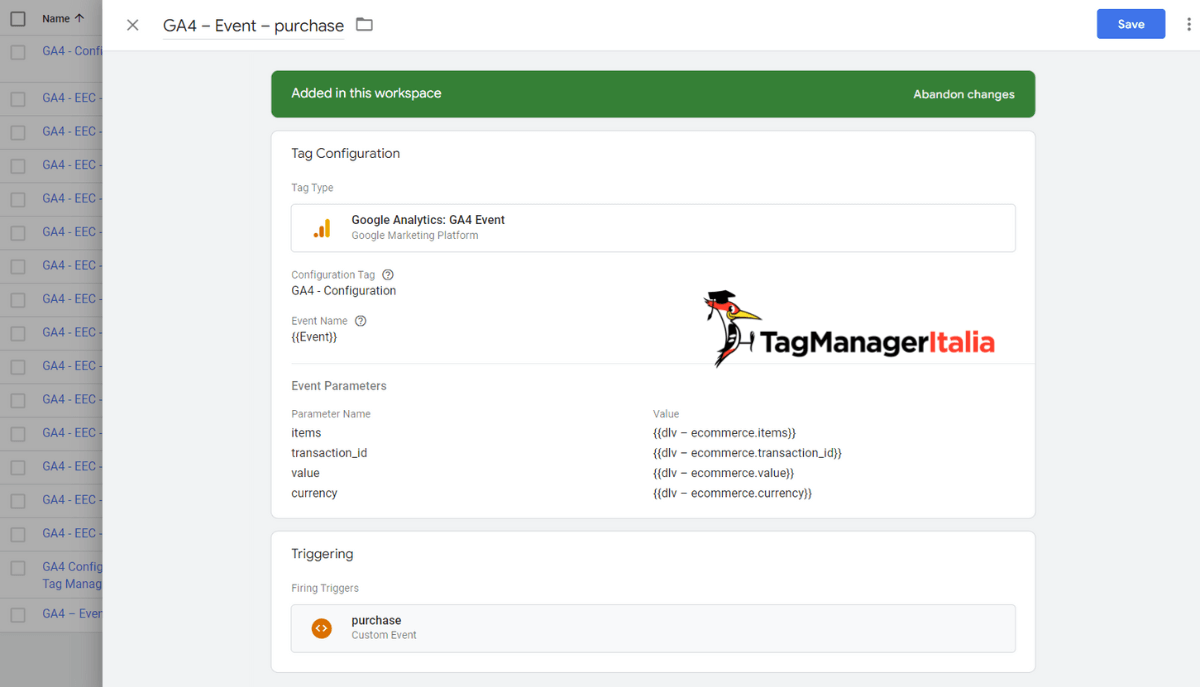
Ehi, tutto bene fino a qui?
Ricordati che se hai dubbi o domande le porte della nostra community su Google Analytics 4 sono sempre aperte!
Sul nostro gruppo Facebook ufficiale “GA4 Italia” troverai il mio team e me pronti a darti una mano con le risposte che cerchi su Google Analytics 4.
In questo modo non rimarrai mai bloccato mano a mano che implementi e utilizzi GA4.
E adesso non ci resta che verificare che l’evento per tracciare gli acquisti del tuo E-commerce funzioni correttamente.
STEP 3 – Verifichiamo il funzionamento del Tag con il Debug di GTM e con il DebugView di GA4
Verifica che tutto funzioni correttamente con la Modalità Debug (Anteprima) di Google Tag Manager e il DebugView di Google Analytics 4.
In GTM, attiva la Modalità Debug (Anteprima) cliccando sul pulsante bianco in alto a destra, Preview.
Nel tuo account di Google Analytics 4 vai su Configure > DebugView.
Vai sul tuo E-commerce e fai un acquisto di prova.
Torna su GTM e verifica che l’evento purchase sia presente nel Summary a sinistra.
Clicca su purchase nel Summary e verifica che il Tag sia passato da Tags Not Fired a Tags Fired.
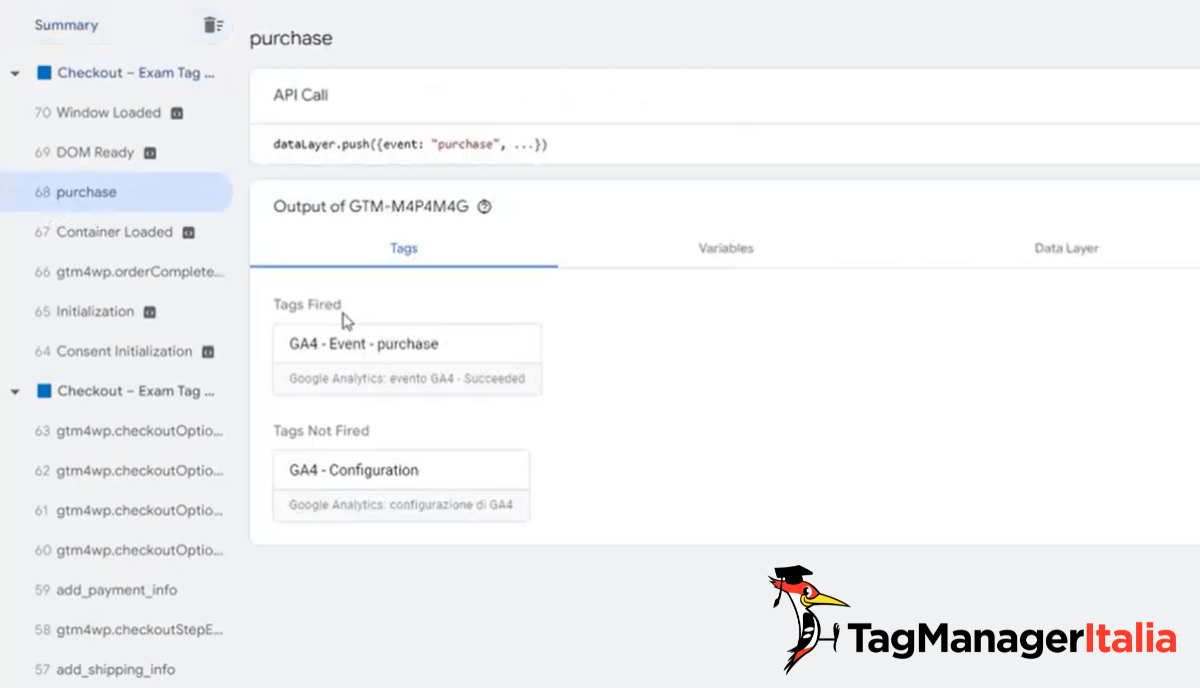
Clicca sui dettagli del Tag e verifica che siano presenti i parametri che hai passato:
- transaction_id
- affiliation
- value
- tax
- shipping
- currency
- coupon
Ora torna nel DebugView di GA4 e verifica che l’evento sia presente anche qui: se è tutto a posto, dovresti visualizzare tra gli altri l’evento purchase, con accanto la bandierina verde delle conversioni.
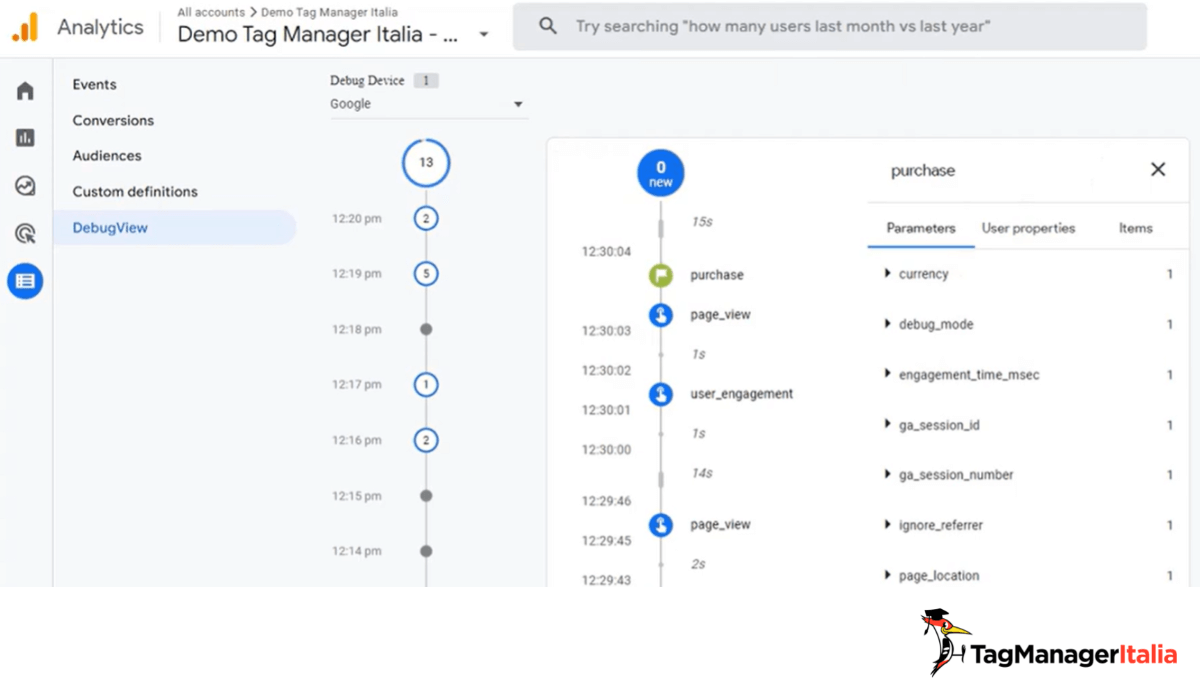
Cliccando sull’evento, a destra dovresti vedere i Parametri: quelli passati automaticamente da GA4 e quelli passati da te.
Come ti ho spiegato nello Step 1, l’oggetto Items (che contiene i prodotti acquistati dall’utente), viene gestito separatamente.
E infatti lo trovi in una Tab dedicata (Items) anche in GA4, a destra di quella con tutti gli altri Parametri.
Siamo arrivati alla fine!
Se è tutto in ordine, come sempre non dimenticarti di pubblicare le modifiche di GTM cliccando sul tasto blu “Submit”.
Per qualunque dubbio o domanda, non esitare a scrivermi nei commenti qui sotto.
Alla prossima guida e… buon Tag!
Chiedi pure qui sotto, sarò pronto a risponderti!
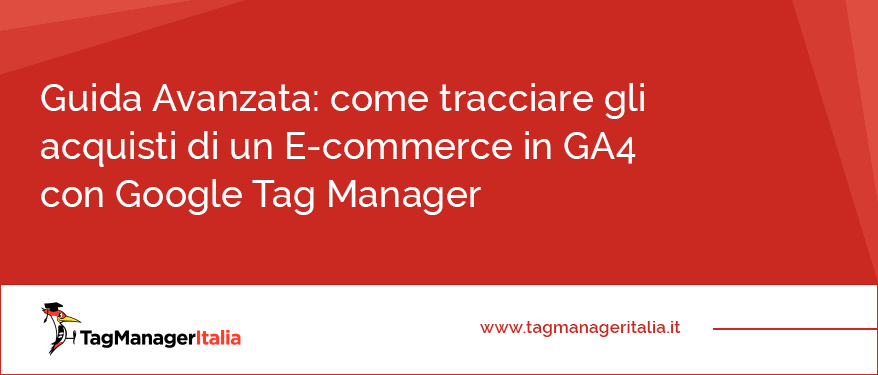
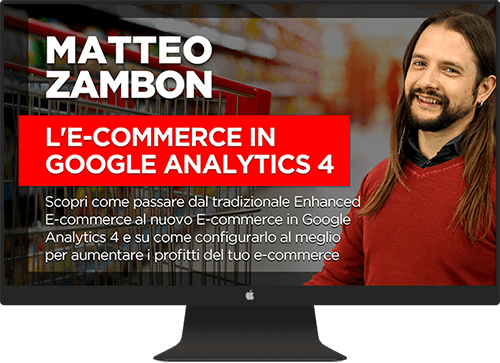
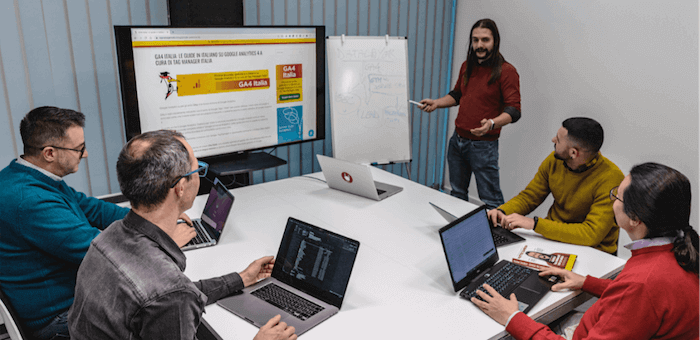



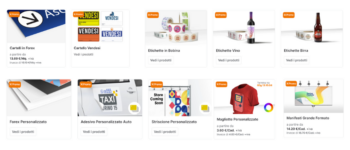




Carlo
15 04 2023
Ho integrato da poco sul mio ecommerce, GA4; tutto viene tracciato correttamente. Sfortunatamente, per tutti quegli utenti che usano Adblock ecc, viene bloccato GTM e di conseguenza non si riescono a tracciare i vari eventi. C’è un modo per risolvere questo problema?
Matteo Zambon
03 05 2023
Ciao Carlo, certo! Il Server-Side 🙂
Qui alcune guide: https://www.tagmanageritalia.it/tag/server-side/
Qui il corso passo passo: https://club.tagmanageritalia.it/corso-gtm-server-side/
Fammi sapere, buon tag!
Deepak
25 01 2023
What if I am using GA4 schema data layer and in the GTM I have checked the Checkbox in the GTM that user Ecommerce data layer. Do I still need to create seprate event parameters for the transaction Id, value, currency. Fetch data from E-commerce data layer checkbox in the GTM will not able to fetch all these events parameter by default??
Matteo Zambon
25 01 2023
Hi, nope if you use the checkbox you don’t need to create variables for currency, transaction id ect.
See this linkedin post 🙂
https://www.linkedin.com/posts/zambonmatteo_ga4-gtm-activity-6968137792543444993-1EXR?utm_source=share&utm_medium=member_desktop
bye:)