Aggiornata al 3 Gennaio 2025
Non fai in tempo a studiare gli ultimi aggiornamenti di Google Analytics 4 che Google se ne esce in pochi giorni con tante utilissime novità per tutti i web marketer 😀
In questa news ti parlo e approfondisco le recenti funzionalità rilasciate per GA4 che ti aiuteranno a migliorare il tracciamento delle tue campagne di digital marketing e a lavorare in modo più efficace con la piattaforma.
Sei pronto? Iniziamo!
La Home Page in Google Analytics 4
La sezione Home in GA4 nel corso del tempo si è rifatta il “look” per rendere più immediato e preciso il monitoraggio e l’analisi delle tue attività di marketing più importanti.
Questo perché i report che potrai visualizzare nella Home sono personalizzati in base al tuo comportamento e alle tue preferenze in Analytics.
In particolare, nell’interfaccia della Home trovi 4 sezioni:
- Overview: ti mostra e aggiorna i dati delle metriche per te più rilevanti. Ovvero, in base al tuo comportamento in Analytics.
Ad esempio, se esamini regolarmente la metrica “Nuovi utenti”, la sezione Overview nella Home aggiungerà al report e terrà aggiornati i dati relativi ai “Nuovi utenti” arrivati sul sito web negli ultimi 7 giorni - Realtime: ti mostra il numero di utenti arrivati sul tuo sito web negli ultimi 30 minuti.
- Recently viewed: ti mostra le schede di GA4 che visualizzi con più frequenza. Ad esempio, se monitori spesso il rapporto “Acquisizione utenti”, allora GA4 ti mostrerà nella sezione Recently viewed la scheda relativa.
- Insights & Recommendations: questa sezione ti mostra invece cambiamenti, tendenze o variazioni che sono avvenuti sul tuo sito web, ma non solo. Aggiunge inoltre suggerimenti operativi coerenti con gli insight relativi al tuo sito web. Ad esempio, se una news sul tuo blog registra un numero di visualizzazioni superiori alla media che registrava solitamente, la sezione Insights & Recommendations ti mostrerà il relativo rapporto.
QUALI SONO E COME FUNZIONANO I PARAMETRI UTM DI GA4 platform, format E tactic?
Come forse saprai, gli UTM sono elementi descrittivi che vengono aggiunti all’URL delle pagine di destinazione delle inserzioni pubblicitarie, nelle campagne di email marketing o sui link del proprio sito web.
Sono elementi indispensabili per rendere più dettagliati i dati che raccogli e misuri sulle tue campagne di digital marketing: dall’invio di DEM (ovvero, email promozionali), alle campagne Facebook e Google Ads, fino a comunicazioni offline come brochure o volantini.
Bene, in GA4 potrai sfruttare tre specifici parametri UTM per raccogliere dati ancora più completi sull’efficacia delle tue campagne pubblicitarie e di comunicazione.
In questo modo, saprai prendere decisioni più sicure e migliori per ottimizzare e rendere più performanti le strategie e le campagne di marketing.
Dunque, oltre agli “storici” parametri che hai sempre utilizzato (ovvero, utm_source, utm_medium, utm_campaign, utm_term e utm_content), in GA4 hai a disposizione questi tre specifici parametri UTM:
- utm_source_platform
- utm_creative_format
- utm_marketing_tactic
Nel caso te lo stessi chiedendo, la risposta è “no”: se sei alle prime armi con GA4 l’uso e l’analisi corretti di questi parametri UTM non è immediato.
Dunque, un motivo in più per imparare a utilizzare GA4 per i tuoi progetti il prima possibile 🙂
Vediamo in dettaglio questi tre parametri UTM di Google Analytics 4:
- il parametro utm_source_platform traccerà la piattaforma che sta portando traffico e conversioni sul tuo sito web. Ad esempio, “Instagram Ads”, o “Facebook Messenger”
- il parametro utm_creative_format traccerà il formato di un annuncio pubblicitario che sta portando traffico e conversioni sul tuo sito web. Ad esempio il formato video, o banner.
- il parametro utm_creative_tactic ti darà informazioni sulla tattica di marketing che hai adottato su una specifica campagna. Ad esempio, la strategia di controllo dei costi delle campagne Facebook. Dunque un parametro utm_creative_tactic potrebbe essere “Limite di costo”
“Ok Matteo, ma come diavolo li integro insieme agli altri parametri UTM che ho sempre utilizzato?”
Ti faccio un esempio concreto su come potresti utilizzare tutti e otto i parametri UTM che ora hai a disposizione in GA4. Ovvero i cinque parametri UTM “storici” più i tre parametri UTM che ti ho appena descritto.
Immagina di aver avviato una campagna pubblicitaria CPC (costo per click) su Instagram per promuovere il tuo e-commerce di biciclette usate.
Ecco come potresti usare i parametri UTM per raccogliere dati sulle prestazioni della campagna:
- utm_source (ovvero, la fonte del traffico in arrivo sul tuo sito web) = “Meta”
- utm_medium (ovvero, il mezzo pubblicitario o di marketing che invia traffico al tuo sito web) = “CPC”
- utm_campaign (ovvero, il nome della campagna che hai lanciato) = “Biciclette usate”
- utm_term (ovvero, le parole chiave di campagne di ricerca a pagamento su Google). Nel nostro esempio è un parametro UTM che non ci serve
- utm_content (ovvero, un nome che ti permette di distinguere i link inseriti in uno stesso annuncio, o di distinguere più annunci diversi presenti in una stessa campagna) = “Bicicletta da città usata”
- utm_source_platform = “Instagram Ads”
- utm_creative_format = “Video”
- utm_creative_tactic = “Costo più basso” (ovvero, una tipologia di offerta di spesa delle campagne pubblicitarie di Facebook/Meta che, in base al budget di spesa utilizzato, massimizza il numero di persone che visualizzeranno l’annuncio e le conversioni).
I PARAMETRI URL PER LE CAMPAGNE GOOGLE ADS
Dopo l’avvento di iOS 14, Google ci dà una mano per tracciare con più precisione le campagne pubblicitarie su sistemi operativi iOS, rispettando le norme Apple in merito alla privacy dell’utente.
Infatti, con l’avvento di iOS 14 e delle relative modifiche alla privacy degli utenti il tracking delle campagne di marketing era diventato molto più complesso.
Quindi Google ha introdotto due parametri URL che ti aiutano ad attribuire (in altre parole, ad assegnare) le conversioni delle tue campagne pubblicitarie sui dispositivi iOS per ottenere misurazioni più precise:
- il parametro WBRAID, per il tracciamento delle campagne verso un sito web
- il parametro GBRAID, per il tracciamento delle campagne verso un’app
In pratica, questi due parametri verranno aggiunti all’URL della pagina di destinazione delle tue campagne Google Ads sui dispositivi iOS 14, al posto del precedente parametro GCLID (che verrà progressivamente abbandonato).
Infatti, devi sapere che prima dell’avvento di iOS 14 e delle recenti limitazioni ai tracciamenti degli utenti introdotte dalle regolamentazioni GDPR, Google utilizzava il parametro GCLID per assegnare un codice identificativo univoco ad ogni “click” che un utente faceva su un annuncio pubblicitario.
In altre parole, grazie al parametro GCLID potevi realizzare campagne Google Ads di remarketing molto più precise e mirate.
Ora con i due parametri URL di Google WBRAID e GBRAID non verrà più assegnato un codice identificativo unico, ma verranno creati e assegnati codici identificativi (ID) a gruppi di utenti utilizzando tecniche aggregate (in altre parole, in forma anonima).
Ciò significa che a più utenti verrà assegnato uno stesso ID.
Vuoi ricevere nuove guide, webinar formativi, sessioni di Q/A e news su aggiornamenti sul tracciamento e analisi dati per far crescere le prestazioni delle tue strategie di marketing o advertising, ottenendo un vantaggio competitivo concreto?
Allora iscriviti qui alla newsletter gratuita di Tag Manager Italia e unisciti ad altri 7600 professionisti del web come te.
Le Sottoproprietà di Google Analytics 4 (per la versione a pagamento Google Analytics 360)
Ricordi le famose Viste in Google Universal Analytics che potevi aggiungere a una tua proprietà?
Come forse saprai, in Google Analytics 4 non c’era una funzionalità simile alle Viste di Universal Analytics.
Fino ad ora.
Infatti, nella versione a pagamento di Google Analytics 4 (Google Analytics 360), sono ora disponibili le Sottoproprietà, ovvero delle Proprietà secondarie che raccolgono dati specifici in base a un filtro a tua scelta.
Facciamo chiarezza prima.
Una Proprietà in GA4 è il contenitore dove vengono raccolti e mostrati tutti i dati che tracci e monitori sul tuo sito web provenienti dalle tue attività di marketing.
Le Sottoproprietà sono delle Proprietà secondarie, ovvero collegate alla Proprietà di origine e con la quale condividono i dati raccolti in GA4.
Detto questo, le Sottoproprietà ti consentono di accedere velocemente ai dati di cui hai bisogno con pochi click per fare analisi più precise in base ai tuoi specifici obiettivi di marketing.
Insomma, un risparmio di tempo notevole 😀
Ad esempio, se la tua Proprietà di GA4 raccoglie e traccia tutti i dati delle attività di digital marketing sul tuo sito web, per una tua Sottoproprietà potresti impostare un filtro che ti raggruppi e mostri solo i dati relativi alla sezione “Blog” del tuo sito web.
In particolare, le Sottoproprietà ti mostrano esattamente gli stessi dati che potresti vedere nella Proprietà principale di GA4, ma filtrati e specifici per ciò che vuoi monitorare.
Come ti ho detto poco fa, una Sottoproprietà di Google Analytics 4 è come se fosse una Proprietà secondaria indipendente dalla Proprietà di origine.
Ciò vuol dire che potrai apportare modifiche o alcune personalizzazioni alle impostazioni della Sottoproprietà, ma senza rischiare di modificare la Proprietà di origine.
Ad esempio, dentro una tua Sottoproprietà puoi creare segmenti di pubblico specifici, eliminare o importare dati, ecc.
Ma con alcune limitazioni.
In particolare, tra le limitazioni principali dentro la tua Sottoproprietà non potrai implementare tracciamenti diversi da quelli presenti nella Proprietà originale.
Inoltre non potrai importare dati da eventi di tracciamento offline.
Hai domande, dubbi o curiosità su queste funzionalità di Google Analytics 4?
Ti aspetto nei commenti qui sotto 🙂
A presto e… buon Tag!
Chiedi pure qui sotto, sarò pronto a risponderti!


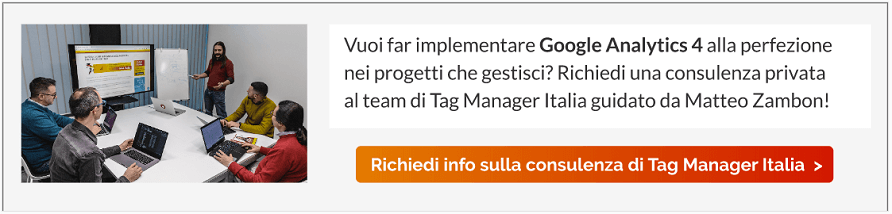



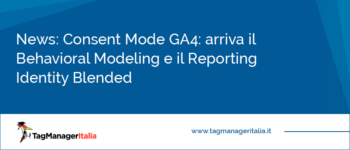

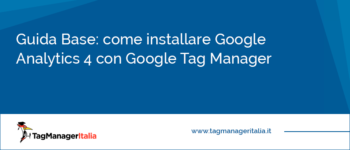


Fabio
11 05 2023
Ciao Matteo,
ho installato EEC dataLayer Builder for GA4 con l’attivatore nativo “all Pages” ma non riesco a tracciare in Analytics nessun dato sull’acquisizione. Tutta la sezione Acquisizione > Acquisizione utente e Acquisizione Traffico restano vuote. Mentre traccio correttamente le pagine che stanno visitando la citta di provenienza etc…
Sai indicarmi come settare tag manager per vedere anche le acquisizioni?
grazie mille!
Matteo Zambon
01 06 2023
Ciao Fabio, in realtà non è dipeso da quella variabile. Hai dati non coerenti anche di 3 giorni indietro?
Fammi sapere!
Omar
29 03 2023
Come posso testare che il tracciamento UTM che ho fatto funziona effettivamente su Analytics prima di lanciare una campagna?
Matteo Zambon
29 03 2023
Ciao Omar, ti basta inserire gli UTM nell’URL (anche a mano) che ti interessa e la fai caricare (fai refresh o atterri in quella pagina con gli UTM).
In questo modo dovresti vedere nel DebugView di GA4 i valori 🙂
Fammi sapere
Buon Tag!
Davide
10 01 2023
Ciao Matteo,
articolo molto esaustivo ma ho un dubbio che mi assilla:
la creazione di un tag “parametro UTM” su Tag Manager
deve essere preceduta dalla creazione dell’ULR vero e proprio su Campaign URL Builder di Google, corretto?
Grazie mille
Matteo Zambon
29 03 2023
Ciao Davide, hai già visto questa guida che lo spiega? https://www.tagmanageritalia.it/guida-base-come-configurare-i-parametri-utm-in-ga4-con-google-tag-manager/
Fammi sapere 🙂
Ale
11 07 2023
Ciao Matteo, c’è modo di far mantenere l’UTM anche oltre la pagina di atterraggio quindi seguire il percorso dell’utente ?
Matteo Zambon
23 10 2023
Ciao Ale, si certo. Potresti salvarti l’informazione in un cookie di sessione o sessionStorage o localStorage.
Fammi sapere 🙂