Ago 2023
Guida Base: tracciare l’Invio di Form Contatti in GA4 (Google Analytics 4) con Google Tag Manager
[Aggiornata il 10 Gennaio 2025]
Eh no.
Tracciare le conversioni non vuol dire monitorare solo le transazioni.
Così rischi di vedere solo un pezzettino del quadro generale. E di consumare inutilmente tempo e denaro.
Una buona strategia di digital analytics deve prendere in considerazione anche il tracciamento di altre azioni (soprattutto se hai un e-commerce).
Altre azioni come, ad esempio, l’invio di moduli di contatto sul tuo sito web per la richiesta di informazioni. O per il download di Ebook o PDF.
Questi sono solo alcuni tipi di eventi rilevanti per il tuo business online che puoi tracciare in modo semplice in GA4.
Ma andiamo con ordine: in questa guida base ti spiego come fare per
- tracciare quando gli utenti inviano un form di contatto che si trova all’interno del tuo sito web
- inviare l’evento tracciato al tuo Google Analytics 4 (GA4).
Ma certo: si tratta di un’implementazione che faremo con i poteri magici di Google Tag Manager! 😉
Ecco come procederemo:
- Step 1: Creiamo l’attivatore Form Submission;
- Step 2: Creiamo il Tag di tipo Google Analytics 4 (GA4) Event;
- Step 3: Verifichiamo il corretto funzionamento del tag con l’Anteprima di Google Tag Manager.
Sei pronto? Iniziamo!
STEP 1 – Crea l’attivatore Form Submission
Partiamo con la configurazione dell’attivatore (trigger).
Nel menù a sinistra del tuo account Google Tag Manager clicca su Triggers > New > Trigger Configuration.
- Tipo di trigger: Form Submission
- Seleziona Wait for tags, lasciando come tempo di attesa massimo 2000 millisecondi.
- Seleziona anche Check Validation.
Dobbiamo indicare la pagina in cui si trova il form contatti, quindi selezioniamo:
- Abilita questo Trigger quando:
Page Path è uguale alla pagina in cui si trova il modulo, oppure su tutte le pagine con l’espressione regolare .* (mi raccomando punto e asterisco)
Nel mio esempio, il form si trova su https://www.tagmanageritalia.it/esempio/contatti/ quindi ho inserito la condizione:
Page Path è uguale a /esempio/contatti/
Concludiamo la creazione dell’attivatore e selezioniamo:
- Attiva su: Some Forms (così possiamo indicare quale form in particolare vogliamo tracciare, se la pagina contiene più di un modulo).
- Aziona questo Trigger quando: Form ID è uguale a ninja_forms_form_1
Nel mio caso specifico ninja_forms_form_1 è appunto il form ID del mio modulo contatti.
<form id="ninja_forms_form_1" .... >
Se a te non interessa tracciare in modo distinto form diversi (e che quindi hanno form ID diversi), ma preferisci tracciare tutti i form allora lascia pure l’opzione “All forms“.
- Dai un nome al Trigger, ad esempio “Contact Form”.
- Salva il Trigger.
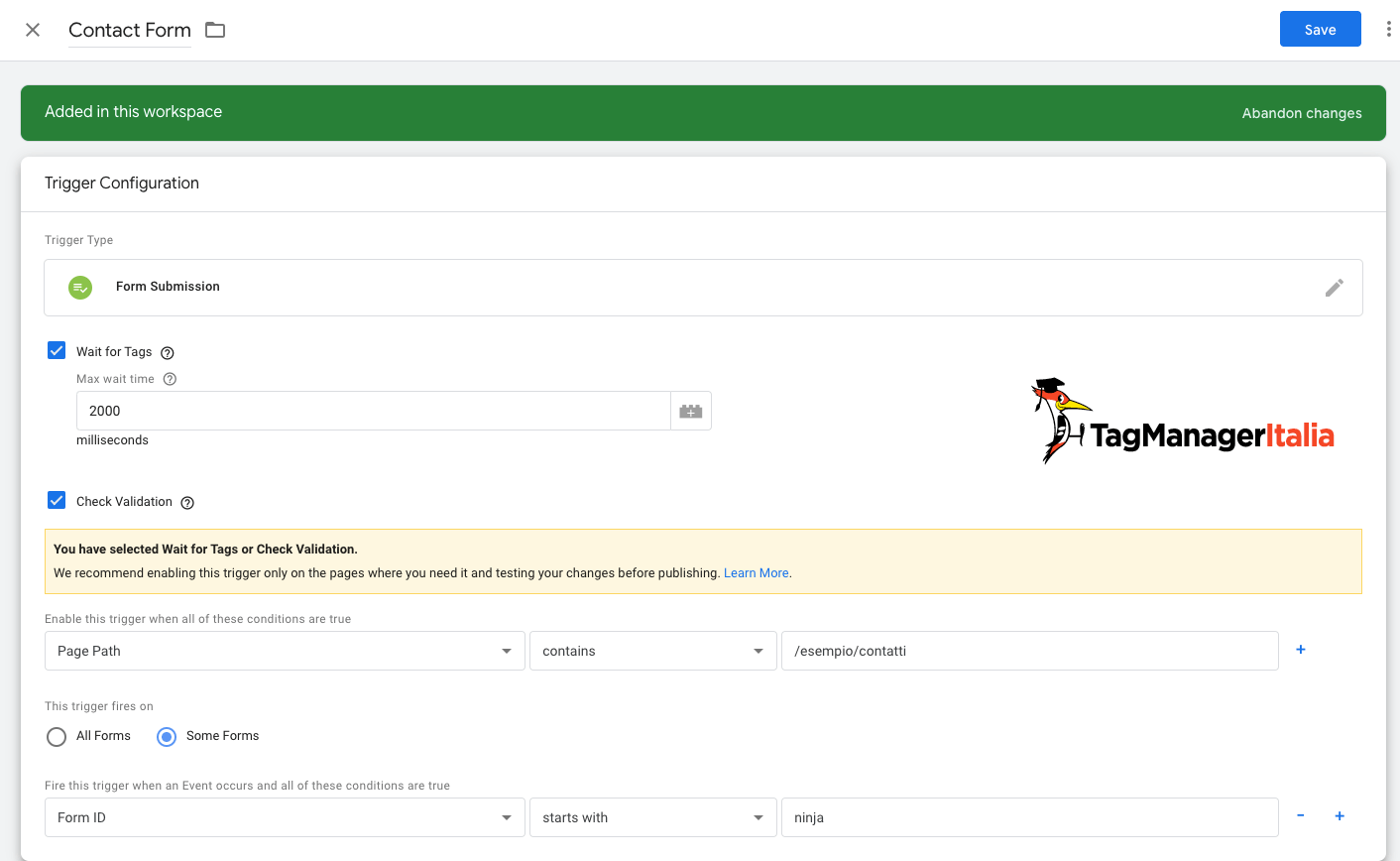
STEP 2 – Crea il Tag di tipo GA4 event
Adesso che l’attivatore (trigger) del Form Contatti è pronto, possiamo procedere con la creazione del Tag.
E allora, sempre dal menu a sinistra del tuo account in Google Tag Manager vai su:
- Tag > Nuovo Tag > Configurazione Tag
- Tipo di Tag: GA4 Event
- Inserisci il Measurement ID nell’omonimo campo della tua property di GA4 (oppure se l’hai creata in precedenza, seleziona la variabile costante del Measurement ID di GA4
- Nome Evento: generate_lead (ho utilizzato lo stesso nome evento degli eventi raccomandati da Google per GA4)
- Aggiungi un nuovo parametro all’evento nella sezione Event Parameters
- Nome Parametro: form_id – Valore Parametro: Seleziona la variabile predefinita {{Form ID}}
- In Attivazione selezioniamo adesso il Trigger creato nel primo step: “Contact Form”.
- Nomina il Tag in modo che sia facilmente riconoscibile, ad esempio “GA4 – Event – generate_lead”.
- Salva il Tag.
Vuoi ricevere nuove guide, webinar formativi, sessioni di Q/A e news su aggiornamenti sul tracciamento e analisi dati per far crescere le prestazioni delle tue strategie di marketing o advertising, ottenendo un vantaggio competitivo concreto?
Allora iscriviti qui alla newsletter formativa gratuita sulla Marketing Analytics, già scelta da più di 7600 professionisti del web come te.
STEP 3 – VERIFICA IL TAG con il Debug di GTM
Come sempre, prima della pubblicazione del Tag, ti consiglio di approfittare di questa funzione utilissima di Google Tag Manager, ovvero la Modalità Debug (Anteprima).
Attivala e vai nel sito, nella pagina in cui si trova il form di contatto.
In questo momento, nella scheda della modalità Anteprima, dovresti notare il Tag “GA4 – Event – generate_lead” fra i Tags Not Fired.
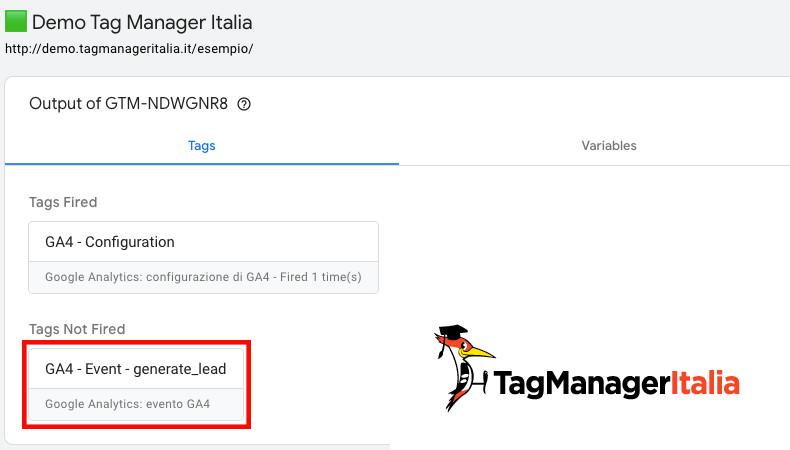
Se scateni l’evento (si chiamerà gtm.formSubmit) compilando e inviando il modulo, il Tag dovrebbe invece passare fra i Tags Fired.
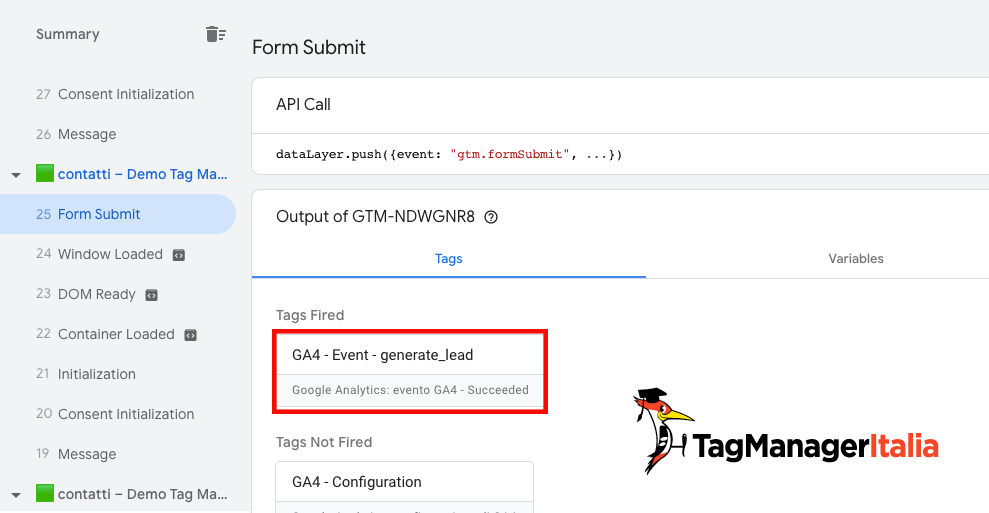
Tutto chiaro? Il Tag si è attivato? Allora puoi procedere con la pubblicazione delle modifiche cliccando il pulsante blu “Submit“.
Complimenti!
Ora hai aggiunto un altro mattoncino alla strategia di analisi del tuo progetto online 🙂
Ti è tutto chiaro? Se non lo fosse, scrivi un commento qui sotto, sarò felice di risponderti! 🙂
A presto e… Buon Tag!
Chiedi pure qui sotto, sarò pronto a risponderti!

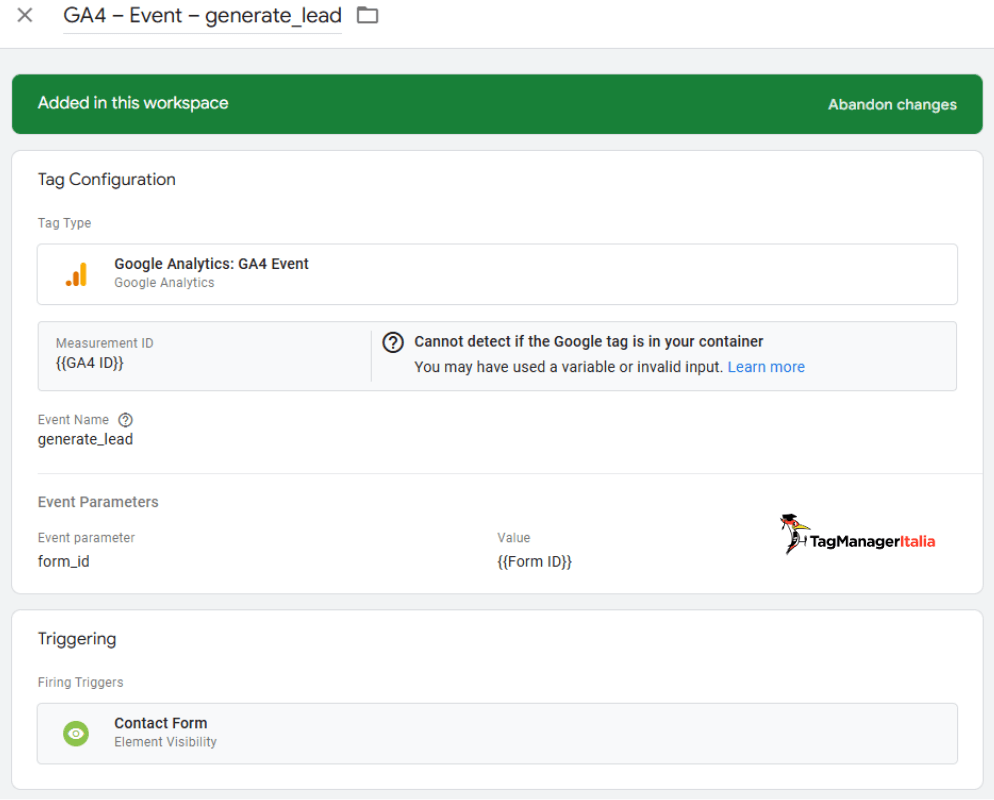










Jac
18 03 2024
Ciao,
Avrei alcune domande:
Se seleziono tutti i formo nella sezione “Attiva su”, dopo che parametri dovrei inserire in Parametri evento?
Nella stessa sezione, in “Event Settings Variable” si deve lasciare “Nessuna”?
Come si vedono all’interno di GA4 queste conversioni? Ci vanno in automatico, va fatto qualcosa dentro GA4 ?
Grazie
Matteo Zambon
21 03 2024
Ciao Jac, ci sono un bel po’ di cose da chiarire in questa domanda 🙂
1) Attiva su significa che non ti interessa accendere il tag per tutti i form ma solo per alcuni. Le caratteristiche di quali sono proprio definite sui parametri che aggiungerai (come form id)
2) Event settings Variable non è nient’altro che una variabile che ha già tutta una serie di configurazioni. È molto utile nel momento in cui devi configurare gli stessi parametri su Tag GA4 diversi. Puoi lasciarla a vuota.
3) Devi trasformare l’evento in conversione in GA4, non sono automatici.
Ti consiglio di valutare l’acquisto del corso “FATTI IN QUATTRO” 🙂 https://club.tagmanageritalia.it/corso-google-analytics-4/
Buon Tag!
Andrea
02 02 2023
Ciao Matteo,
ho seguito la tua guida cercando un’alternativa a Form_iD perchè non riesco ad attribuire un ID al tag form ma solo al suo conteitore, quindi ho provato form_classes e altri trigger event ma poi alla fine il mio form rimane “Not Fired”
hai una quida come questa che posso seguire passo passo con un’altro attivatore che non sia Form_ID
grazie
Matteo Zambon
29 03 2023
Ciao Andrea,
se non esiste l’attributo id nell’HTML del tuo form allora sarà sempre un problema identificarlo.
Il #barbatrucco è capire in modo univoco l’associazione di qualche variabile di form (Form Classes è un’altra alternativa).
Che tipologia di form stai usando?
Per Ninja Form ho fatto questa guida dedicata:
https://www.tagmanageritalia.it/guida-base-come-tracciare-ninja-forms-per-wordpress-in-ga4-con-google-tag-manager/
Per Contact Form 7 invece ho creato questa:
https://www.tagmanageritalia.it/guida-base-come-tracciare-plugin-contact-form-7-per-wordpress-in-ga4-con-google-tag-manager/
Entrambe queste guide si basano su un concetto di attivatore diverso.
Fammi sapere se ti sono state di aiuto o se utilizzi un plugin differente per gestire i form.
A presto e… buon tag!😀
Fausto
30 12 2022
Ciao Matteo,
credimi, ho provato tutte le varianti possibili, ma il trigger non parte.
Le varianti sono: diminuito tempo di attesa, eliminata la verifica convalida, scelti tutti i form anziché alcuni.
Nada.
C’è anche un video a riguardo?
Grazie
Matteo Zambon
29 03 2023
Ciao Fausto hai risolto? In alternativa dammi dettagli nel gruppo di FB: https://www.facebook.com/groups/TagManagerItalia
Buon Tag!
Alessandro
13 09 2022
Ciao,
ho seguito questa guida per implementare il tracking al submit del form. Nel mio caso l’ho implementato per un form creato con Gravity Form e ho notato che in GA viene tracciato l’evento anche se premo il pulsante “INVIA” senza aver compilato i campi obbligatori, e quindi senza l’effettivo submit.
Sapresti dirmi se è un problema con GF o bisogna implementare il tracking in un altro modo?
Grazie mille!
Matteo Zambon
19 09 2022
Ciao Alessandro, se il form fa il submit per poi mostrarti un errore (campi non compilati o qualsiasi cosa) la risposta è sì. L’attivatore di tipo form in GTM semplicemente si attiva se avviene il submit, che questo abbia una risultato positivo o negativo non lo può sapere.
Verifica se puoi aggiungere altre condizioni (esempio un trigger element visibility del messaggio di conferma con il trigger group). Se però l’URL della pagina cambia non puoi usare questa soluzione.
Potrei fare una guida ad hoc per Gravity Form, non sei il primo che ha questo problema 🙂
Buon Tag!
andrea
19 08 2022
Ciao Matteo,
può essere che con questa impostazione mi prenda anche i click generici sul submit e non quelli effettivi quando la generazione del lead è avvenuta?
In caso posso risovlere creando l’evento direttamente su GA4 con page_location sulla thank you page chiamandolo magari generate_lead_tk per avere anche il dato già implementato su gtm generate_lead?
Matteo Zambon
19 09 2022
Ciao Andrea, se il form fa il submit per poi mostrarti un errore (campi non compilati o qualsiasi cosa) la risposta è sì. L’attivatore di tipo form in GTM semplicemente si attiva se avviene il submit, che questo abbia una risultato positivo o negativo non lo può sapere.
Verifica se puoi aggiungere altre condizioni (esempio un trigger element visibility del messaggio di conferma con il trigger group). Se però l’URL della pagina cambia non puoi usare questa soluzione.
Il #barbatrucco di gestirlo con un evento custom in GA4 potrebbe essere una buona soluzione, ma verifica se effettivamente l’URL cambia quando c’è il submit, di solito è sempre lo stesso di dove stai compilando il form.
Fammi sapere 🙂
Alessandro
09 08 2022
Scusa Matteo ma (mi) manca un pezzo… cosa devo fare in GA4 affinché l’evento consigliato generate_lead sia tracciato?
Quando dici che è consigliato cosa significa esattamente? Che GA4 non lo traccia automaticamente ma solo se si esegue una implementazione aggiuntiva? E se si, quale?
Grazie!
Alessandro
09 08 2022
Chiedo scusa, rileggendo mi sono accorto di avere completamente frainteso.
Cancella pure la domanda che infatti è senza senso 🙂
Matteo Zambon
10 08 2022
Perfetto Alessandro 🙂
Mirko
25 05 2022
Visto che è un evento raccomandato da GA4, generate_lead non va inserito manualmente o attivato come conversione. Dovrebbe farlo automaticamente (immagino).
Ciao
Matteo Zambon
10 06 2022
Ciao Mirko, la conversione la devi sempre abilitare in GA4, ci sono solo 3 eventi che sono già gestiti automaticamente (e non li puoi disattivare).
Quindi vai di manuale 😉
A presto!
Claudio
12 05 2022
Ciao, ho seguito la guida come sempre utilissima e mi sto chiedendo se c’è modo di importare le conversioni di form submission già registrate in Universal Analytics in GA4.
Grazie.
Matteo Zambon
19 05 2022
Ciao Claudio e grazie del feedback. Nope sono due ecosistemi diversi. Li devi tracciare ad hoc. Esistono delle conversioni “automatiche” da GA3 a GA4 fatte nativamente da GA, ma te le sconsiglio caldamente perchè non hai alcun controllo sul dato (i parametri e i valori che importi su GA4 per capirci).
Fammi sapere!
umberto
11 05 2022
Ciao
Ho notato in rete che c’è questo problema nell’ invio dell’evento form.submit in tutte le pagine, anche non cliccando nessun modulo. Il problema pare sia Facebook.
Ho monitorato l’invio del modulo su GA4 e con un html personalizzato il track contact nel Pixel di Facebook.
Ovviamente su ogni pagina pagina un form.submit e mi conteggia i due eventi impropriamente.
Ho anche provato ad ecludere nel form url “facebook.com/tr”, ma non cambia nulla. Grazie mille
Matteo Zambon
19 05 2022
Ciao Umberto, dipende dal form. A volte capita che siano presenti due form.submit dopo la compilazione del form. Il #barbatrucco è verificare se c’è un form id o altri parametri che ti permettono di distinguere il submit reale da quello “finto”.
Fammi sapere se ho capito il problema, nel caso inviami info a https://www.facebook.com/groups/TagManagerItalia.
Buon Tag!
Marco
16 08 2021
Ciao a tutti,
sui siti che gestisco utilizzo “Caldera Forms”, utilizzo la formula generica per tracciare il form o in alternativa è possibile trovarme una specifica.
Saluti
Matteo Zambon
24 08 2021
Ciao Marco, se il form esegue un submit allora puoi usare pure questa guida.
Se invece esegue una richiesta ajax: allora puoi usare un attivatore di tipo elemento di visibilità: https://www.tagmanageritalia.it/guida-base-attivatore-visibilita-elemento-google-tag-manager/
fammi sapere 😉
Francesco
13 08 2021
Ciao,
se ho in ogni pagina del sito web un form che si apre in modal, la procedura è la stessa? Conviene invece creare una thank you page e quindi creare un evento per UA e GA4?
Matteo Zambon
24 08 2021
Ciao Francesco, se il modal esegue un submit sì, altrimenti devi usare un attivatore di tipo elemento di visibilità (https://www.tagmanageritalia.it/guida-base-attivatore-visibilita-elemento-google-tag-manager/).
La gestione del Tag di GA4 rimane sempre quella 😉
Fammi sapere