[Aggiornata il 06 Luglio 2021]
Esattamente come per i Pixel di Facebook, Microsoft Ads (ex Bing Ads) ha la possibilità di gestire in modo dinamico le transazioni (qui trovi la guida per le transazioni di Facebook).
Vediamo come gestire questi parametri con Google Tag Manager. Vedremo l’implementazione sia con un Tag di tipo HTML personalizzato, sia con il Tag specifico di Bing. Pronti?
STEP 1 – Crea il codice di monitoraggio su Microsoft Ads
La prima cosa da fare è ottenere il codice ID di Bing: lo spiego in questa guida allo step 1: Implementare le conversioni di Microsoft UET con Google Tag Manager.
STEP 2 – Creiamo una variabile che contenga la transazione
L’idea è semplice: inseriamo in un’unica variabile il valore della transazione. Lo possiamo fare attraverso uno scraping HTML, oppure un push in una variabile nel dataLayer. Tutto dipende se il valore lo avete in pagina oppure no. Vediamo ognuno di questi due metodi come funziona:
PRIMO CASO: SCRAPING
Ipotizziamo che nella nostra thank-you page la pagina di conferma abbia questo codice HTML (il caso di seguito è molto semplice)
<div>Totale Acquisto <span class="price">35.00</span>€</div>
Avendo una classe CSS “price” riusciamo ad intercettare perfettamente il valore della transazione. Andiamo quindi su:
- Variabili > Nuova > Configurazione variabile.
- Tipo di variabile: Elemento DOM.
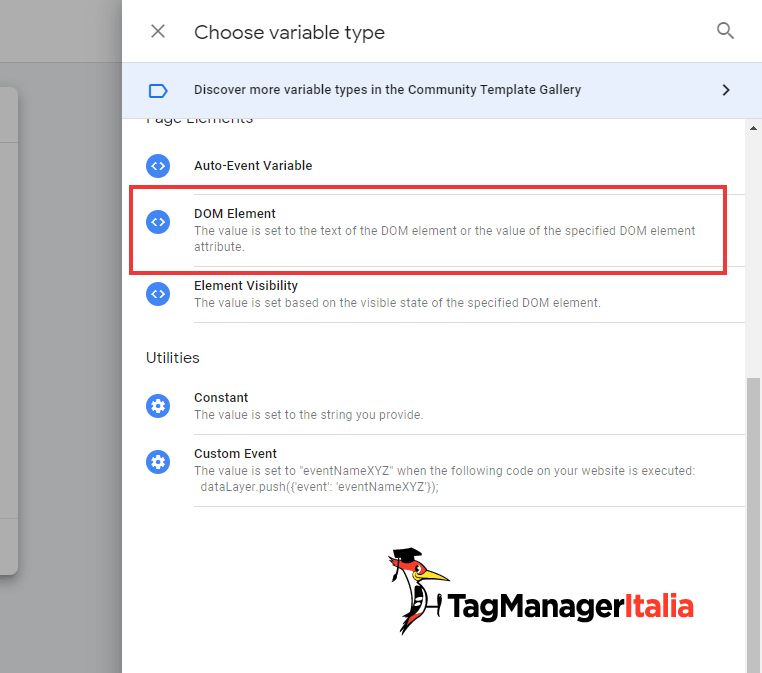
- Metodo di selezione: Selettore CSS.
- Selettore elemento: span.price.
- Nomina la Variabile “Price – Total”.
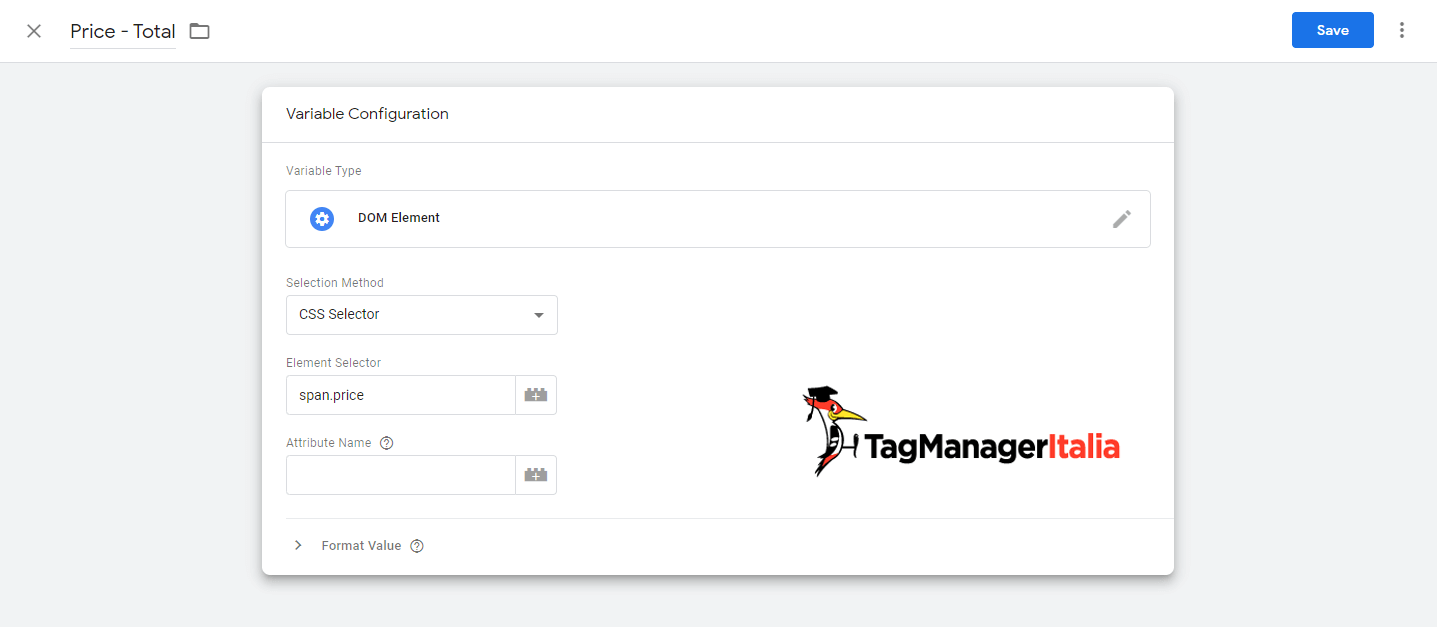
SECONDO CASO: VARIABILE A LIVELLO DI DATI
Nel secondo caso invece dobbiamo agire lato codice nella parte <head> dell’HTML con:
dataLayer.push({"Price - Total": "35.00"});
Quindi basterà creare una Variabile a livello di dati chiamata Price – Total.
Step 3 (prima opzione) – Crea il Tag HTML personalizzato
Prima del 27 settembre 2016 non esisteva il Tag dedicato a Microsoft Ads. Questa era l’unica procedura per gestire il monitoraggio delle conversioni con Microsoft Ads, tutt’ora comunque ancora valida.
- Creiamo un nuovo Tag HTML personalizzato e copiamo il codice di monitoraggio aggiungendo il parametro relativo al ricavo:
window.uetq = window.uetq || [];
window.uetq.push({ 'gv': amount });
- Al posto di amount inseriremo la nostra variabile di Google Tag Manager, ovvero ‘{{Price – Total}}’
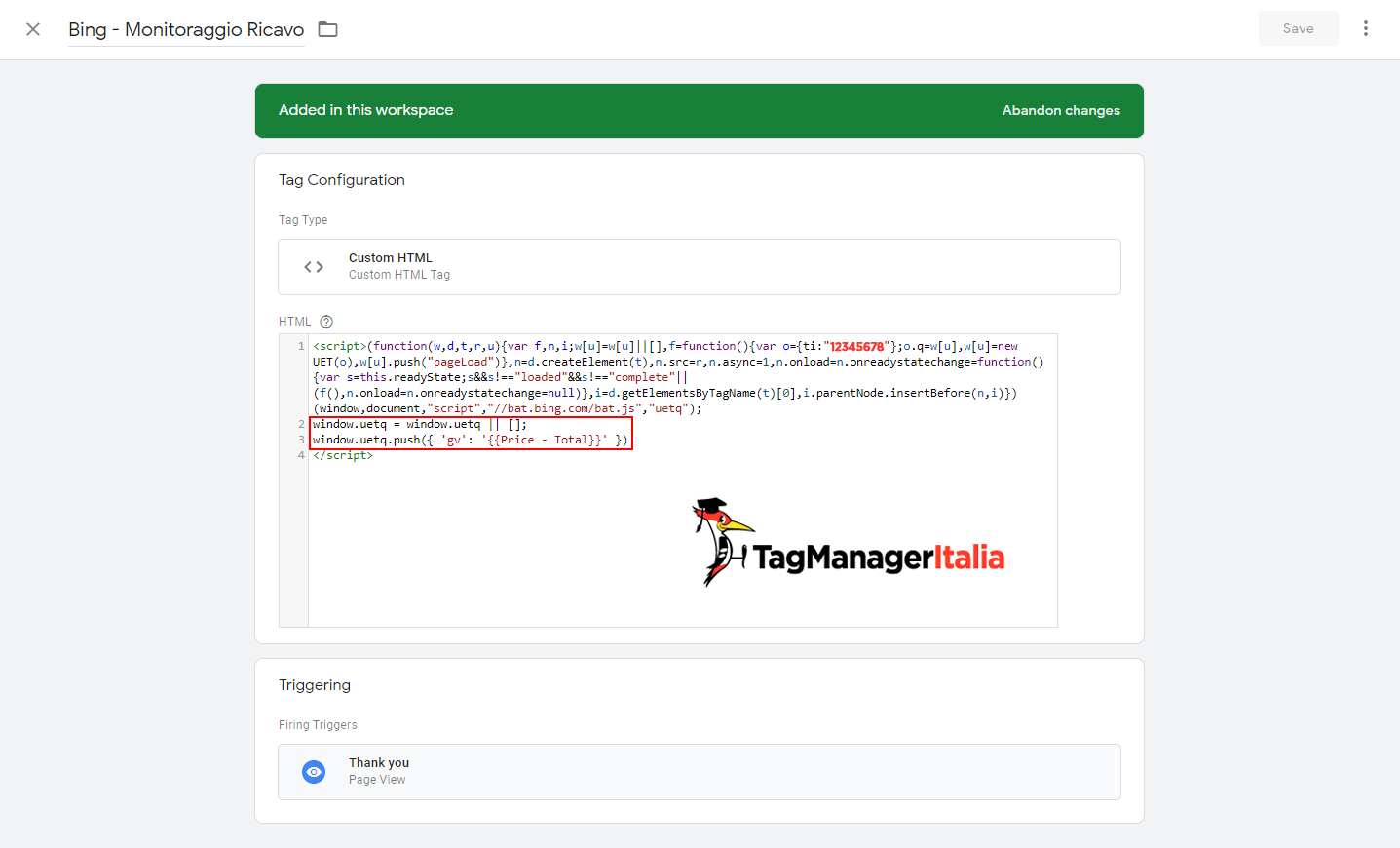
- Attivazione: ovviamente inseriremo solo la nostra thank-you page.
- Chiama l’Attivatore ad esempio con il nome “Bing – Monitoraggio Ricavo”.
- Salva.
Step 3 (seconda opzione) – Crea il Tag Microsoft Advertising UET
La strada più semplice è utilizzare il Tag già predisposto per Microsoft Ads. Ecco come configurarlo:
- Tag > Nuovo > Configurazione tag.
- Tipo di tag: Microsoft Advertising Universal Event Tracking.
![]()
- ID tag UET annunci Microsoft: Inseriamo l’ID di Microsoft (in questo caso è fisso ma potremmo usare una variabile costante).
- ID variabile UETQ: Lasciamo il nome di default che usa Microsoft, ovvero uetq.
- Tipo di evento: Entrate variabili.
- Valore obiettivo: {{Price – Total}}
- Attivazione: inserisci la thank-you page.
- Chiama il Tag ad esempio “Bing – Monitoraggio Transazioni”.
- Salva.
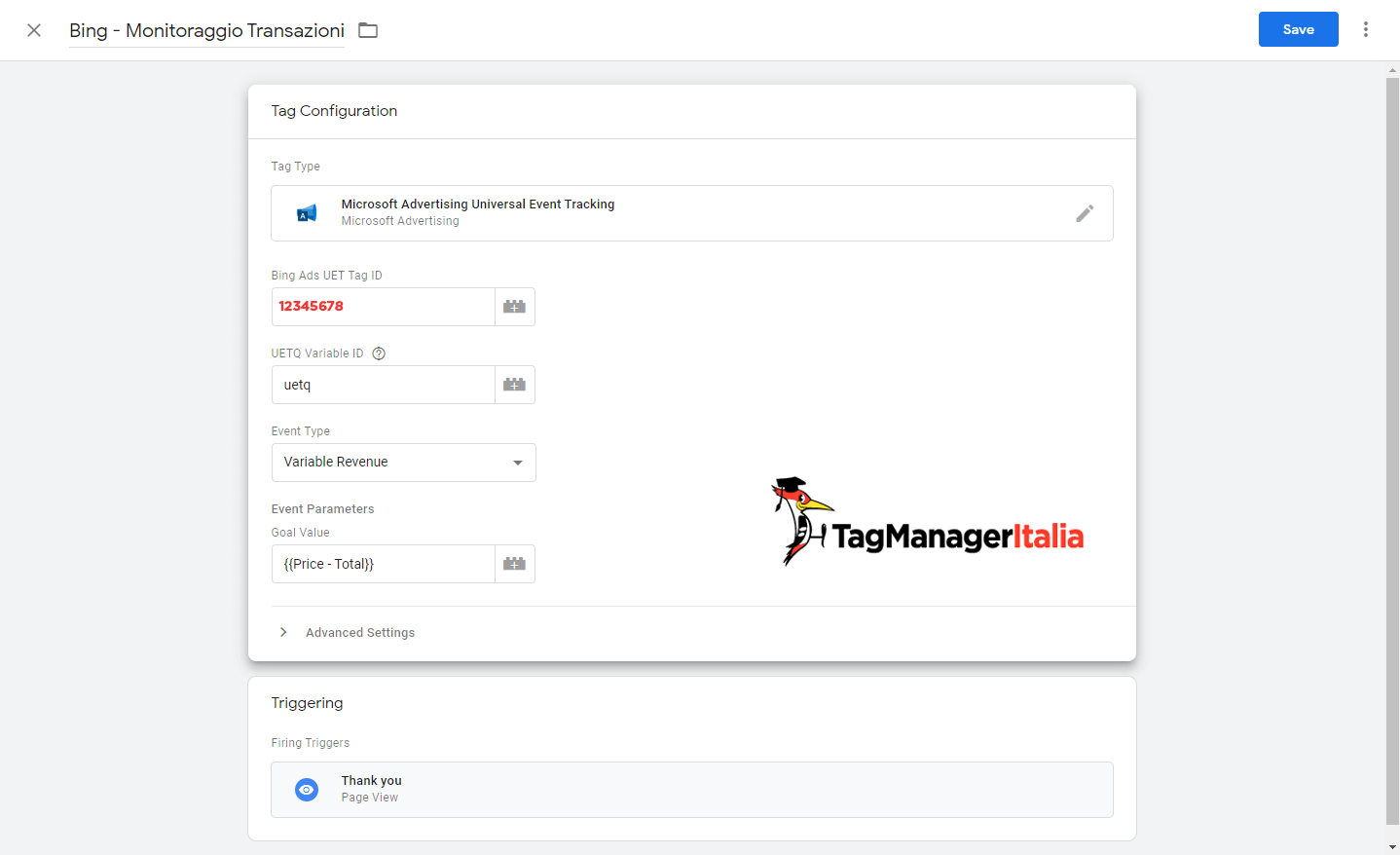
Step 4 – Pubblica e verifica!
Non ci resta che pubblicare e verificare che il Tag si attivi. Oltre che con il classico Debug e Preview puoi farlo con l’estensione UET Tag Helper per Chrome.
Se le nuove implementazioni funzionano correttamente, adesso puoi tornare su Google Tag Manager e cliccare sul pulsante blu “Invia” per pubblicare ufficialmente le modifiche.
Link utili
Chiedi pure qui sotto, sarò pronto a risponderti!









Renato
27 02 2019
Ciao Matteo,
puoi dirmi se è necessario creare due tag bing se voglio monitorare anche le conversioni e-commerce e, quindi, uno per il tracciamento all pages e uno specifico per il tracciamento delle transazioni?
Matteo Zambon
02 03 2019
Ciao Renato, sì ma i codice UET dei tag sarà lo stesso 🙂
Alessandro
22 11 2018
Nel caso che la thank you page abbia url diverse a seconda del metodo di pagamento, come si deve procedere? Grazie!
Matteo Zambon
03 12 2018
Ciao Alessandro, ti basterà usare l’espressione regolare nella condizione dell’attivatore, oppure crearne un altro e aggiungerlo come attivatore. Ovviamente la prima soluzione è più performante.
Elena
02 11 2016
Grazie Matteo! Ti consiglio di scrivere questo articolo anche in inglese 😉
Matteo Zambon
02 11 2016
Ciao Elena, ottimo suggerimento 🙂 A presto!