[Aggiornata il 10 Gennaio 2025]
Ben fatto!
Eh sì, perché se sei arrivato su questa Guida è perché hai capito una cosa fondamentale:
Non tracciare (o tracciare nella maniera sbagliata) i click sui pulsanti e sui link di un sito web o di un e-commerce è come aprire un negozio e… dimenticarsene completamente.
Le persone entrano nel negozio? Sono interessate a ciò che vendi? I commessi del tuo negozio sono efficaci nel seguire i clienti?
Tutti queste informazioni sono fondamentali se vuoi che il tuo negozio funzioni.
Allo stesso modo, quando gestisci un sito web o un e-commerce, devi prendere il controllo sul comportamento di acquisto dei tuoi utenti…
E per ottenere questo controllo, tracciare i link e i pulsanti è fondamentale.
Sì, lo so…
…impostare un tracking a regola d’arte in Google Analytics 4 potrebbe sembrarti un’impresa ardua…
Ma niente paura!
Con questa guida e grazie ai superpoteri di Google Tag Manager sarà un gioco da ragazzi.
“Ok, quindi come faccio a tracciare i click sui pulsanti delle CTA sul mio sito in GA4?”
Ecco come procederemo:
- Step 1: creiamo un Attivatore di tipo “click – tutti gli elementi” utilizzando un sistema univoco per identificare il pulsante (ti mostrerò come trovare quello specifico del tuo sito o e-commerce)
- Step 2: creiamo un nuovo Tag specifico per il tracciamento di tutti i pulsanti che hanno la stessa Classe
- Step 3: attiviamo l’Anteprima di Google Tag Manager per verificare che il Tag si attivi correttamente.
Iniziamo!
Step 1 – Crea l’attivatore di tipo Click
Come ti dicevo poco fa, per impostare il tracking dei pulsanti dovremo utilizzare la classe che identifica una specifica categoria di pulsanti sul tuo sito o e-commerce.
Io in questa guida utilizzo la classe con il valore ”button”.
“Ma come faccio a trovare la classe per i pulsanti nel mio sito?”
Ecco un modo rapido in cui puoi trovarlo:
- fai click con tasto destro sul pulsante che vuoi tracciare
- fai click su Ispeziona
- cerca l’attributo class del pulsante (nel mio caso è “button”)
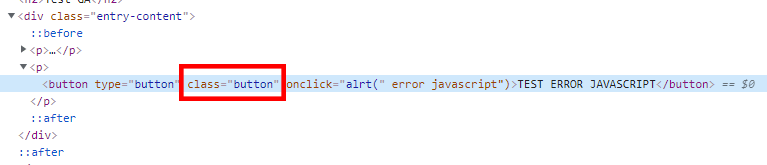
Ah, un’altra cosa… per seguire questa guida devi aver attivato le variabili click in GTM.
Se non l’hai già fatto ti spiego come fare in questa guida: Come attivare le Variabili Integrate in Google Tag Manager
Bene, e ora procediamo passo passo a creare l’attivatore di tipo click…
Per prima cosa entra in Google Tag Manager e:
- Clicca sul menù Attivatori > Nuovo > Configurazione Attivatore;
- Seleziona il Tipo di Attivatore: Click – Tutti gli Elementi;
- Attiva su: Alcuni Click;
- Aziona l’attivatore quando: Click Classes contiene button.
N.B. Ricordi? Io sto usando il valore button come esempio. Tu dovrai inserire la classe specifica dei tuoi pulsanti- *Click Classes è una Variabile Integrata. Se non la trovi tra le opzioni dal menù a tendina vuol dire che devi ancora attivarla: qua c’è la guida su Come attivare le Variabili Integrate in Google Tag Manager.
(È una guida che ti spiega come attivare anche le altre Variabili di tipo Page Path e Click Text, di cui parleremo tra poco) - Nel caso in cui il tuo pulsante sia presente anche su pagine importanti da un punto di vista strategico puoi aggiungere una ulteriore condizione.
- Se aggiungi il Page Path uguale a una pagina specifica o utilizzando una espressione regolare, potrai tracciare e analizzare i click singolarmente su ciascuna pagina;
- *Click Classes è una Variabile Integrata. Se non la trovi tra le opzioni dal menù a tendina vuol dire che devi ancora attivarla: qua c’è la guida su Come attivare le Variabili Integrate in Google Tag Manager.
- Salva l’Attivatore nominandolo prima “Click Button”.
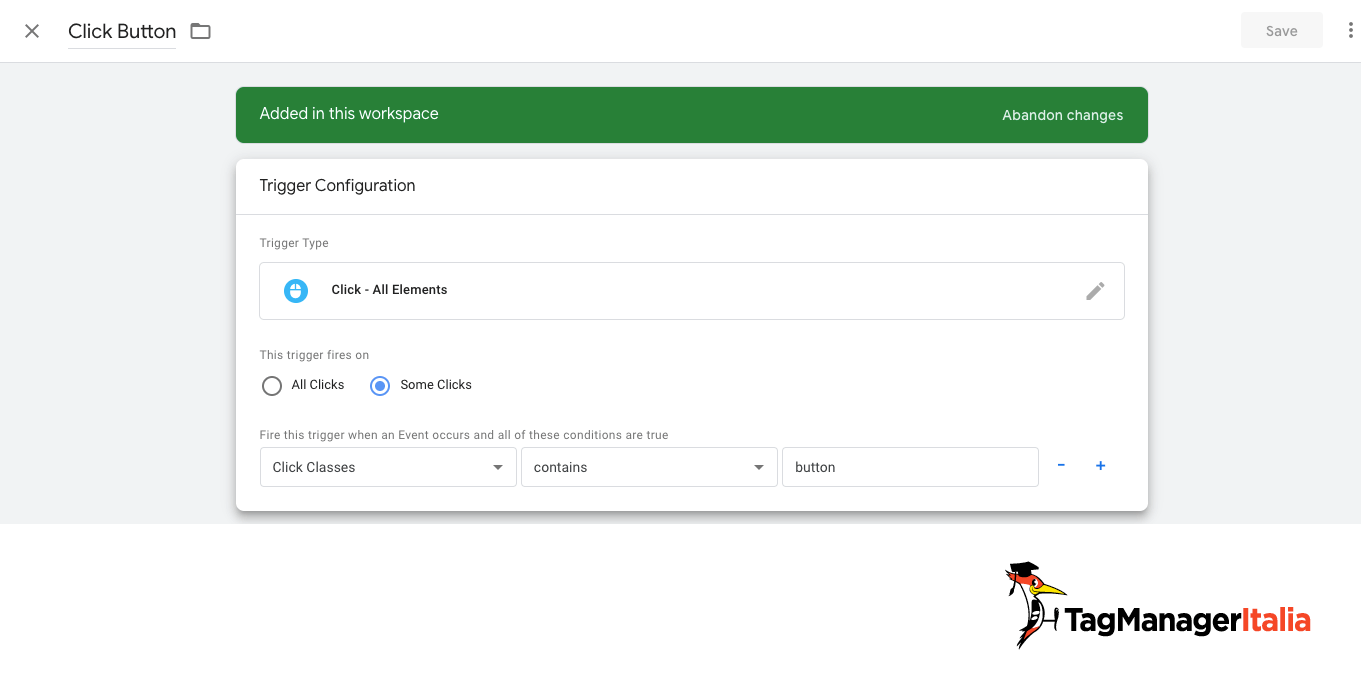
Step 2 – Crea il tag evento di Google Analytics 4
Ora dovrai creare un nuovo Tag. Quindi:
- clicca sul menù Tag > Nuovo > Configurazione Tag
- Seleziona il Tipo di tag: Google Analytics: evento GA4
- Se l’hai creata in precedenza, seleziona e inserisci la variabile costante del Measurement ID di GA4 nel relativo campo, oppure copia e incolla direttamente il Measurement ID che hai ottenuto dopo aver configurato GA4
- Nome Evento: click (ho utilizzato lo stesso nome evento che viene utilizzato negli eventi raccolti automaticamente in Google Analytics 4)
- Aggiungi ora tre nuovi parametri in Parametri Evento:
- Nome Parametro: click_type – Valore: button
- Nome Parametro: click_text – Valore: {{Click Text}}
- Nome Parametro: link_url – Valore: {{Click URL}}
- Ora nella sezione Attivazione in basso, scegli l’Attivatore impostato nello Step 1 “Click Button”, che farà “accendere” il Tag che abbiamo appena creato;
- Dai un nome al Tag, ad esempio “GA4 – Event – click button” e salvalo.
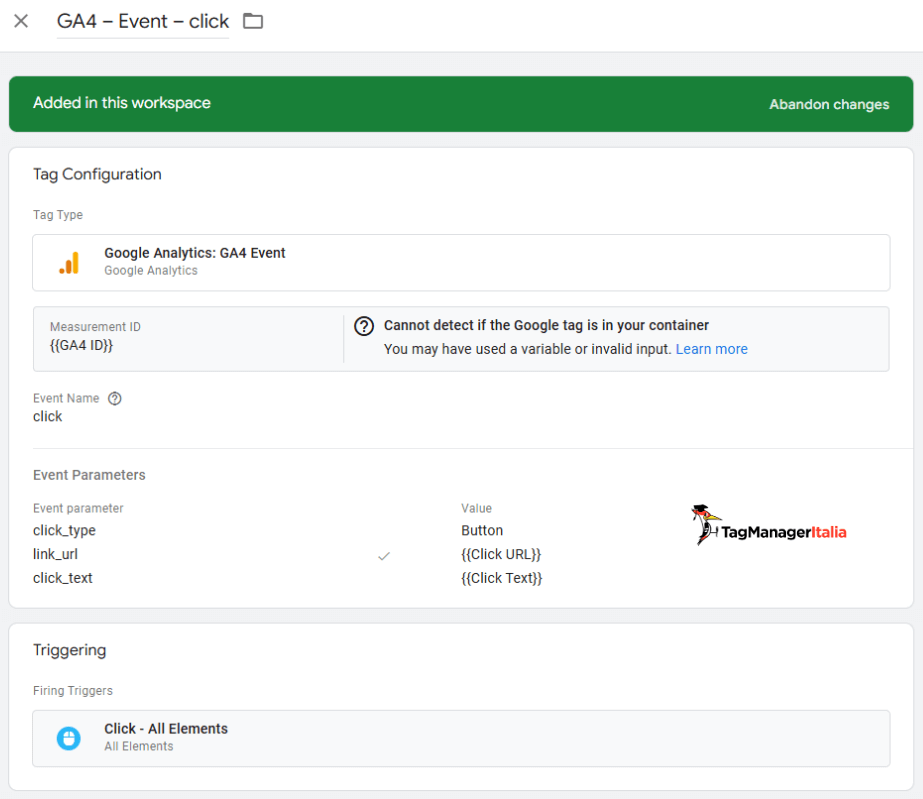
Vuoi ricevere nuove guide, webinar formativi, sessioni di Q/A e news su aggiornamenti sul tracciamento e analisi dati per far crescere le prestazioni delle tue strategie di marketing o advertising, ottenendo un vantaggio competitivo concreto?
Allora iscriviti qui alla newsletter gratuita di Tag Manager Italia e unisciti ad altri 7600 professionisti del web come te.
Step 3 – Verifica il tag con l’anteprima di Google Tag Manager
Come consiglio sempre, prima di pubblicare le modifiche è bene verificare il corretto funzionamento del Tag dei click sui bottoni attraverso la funzione Visualizza in Anteprima di Google Tag Manager.
Dall’interfaccia di Google Tag Manager clicca sul pulsante in alto a destra “Anteprima” e vai nel tuo sito in una pagina che contenga un bottone che vuoi tracciare.
All’inizio vedrai il Tag “GA4 – Event – Click Button” sotto i Tags Not Fired.
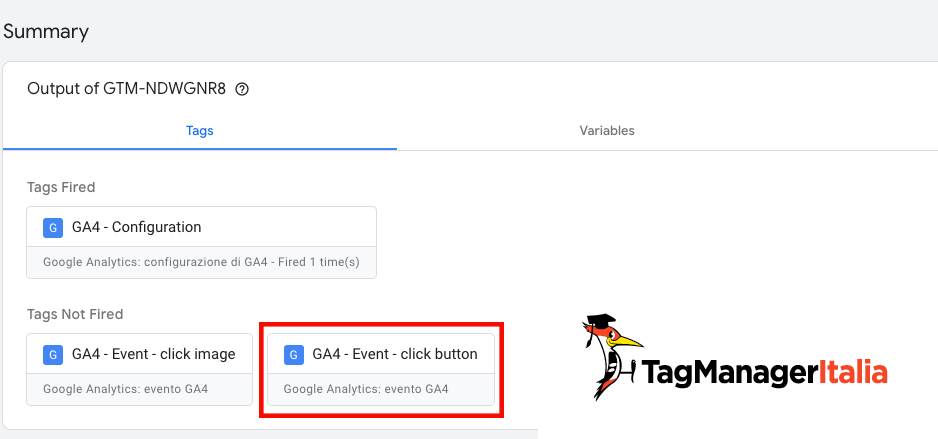
Clicca ora un bottone presente nella tua pagina web.
Il Tag dovrebbe comparire ora tra i Tags Fired.
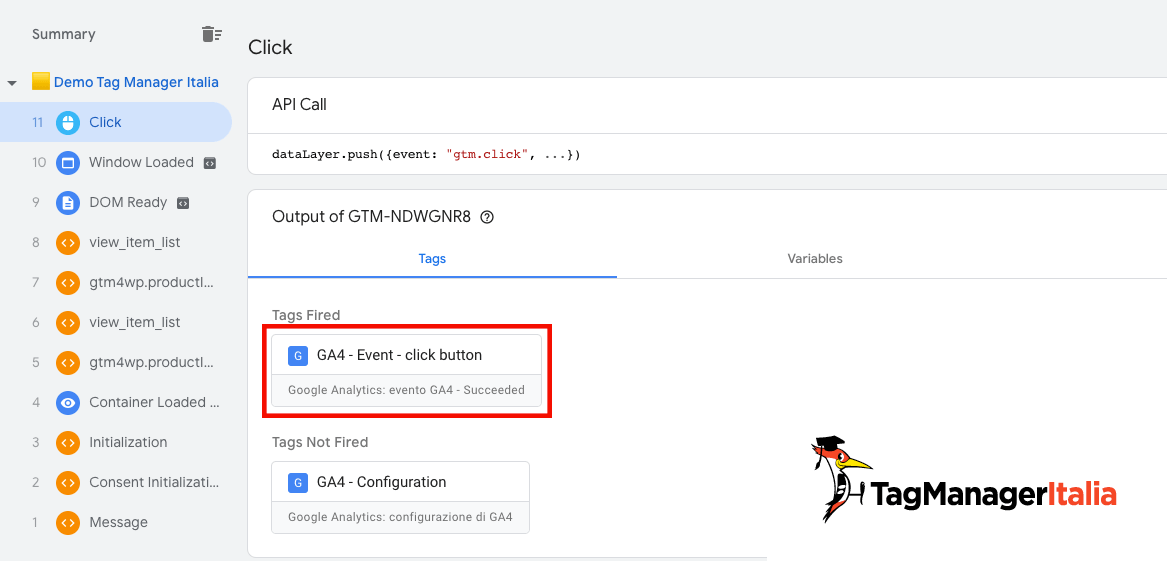
Funziona tutto correttamente?
Allora non ti resta che:
- chiudere la modalità Anteprima,
- cliccare il tasto blu “Invia”,
- inserire i dettagli della versione e pubblicare e…
… complimenti!
Sei pronto a tracciare tutti i click sui bottoni da parte degli utenti.
E il tracking in GA4 con Google Tag Manager non fa più paura!
Alla prossima guida e… buon Tag!
Chiedi pure qui sotto, sarò pronto a risponderti!













Daniela
24 08 2022
Ciao Matteo,
se utilizzo questo sistema per tracciare i click sui pulsanti ad esempio di una landing page, i link di quei pulsanti possono/devono o non devono avere i parametri UTM impostati?
GA4 come mostra questi click?
Matteo Zambon
31 08 2022
Ciao Daniela, tutto intanto dipende se quei link portano ad un dominio diverso. Se è lo stesso dominio non è consigliato usare UTM, ma aggiungere dei parametri nell’evento.
Per quanto riguarda “dove vedi” i parametri UTM, li trovi nelle dimensioni source, medium, campaign (ce ne sono altri, ti consiglio questo articolo: https://www.tagmanageritalia.it/nuove-metriche-dimensioni-ga4-bounce-rate-conversion-rate-utm-term-utm-content/)
Fammi sapere e buon Tag!
Valentina
26 07 2022
Ciao Matteo,
considerando il valore qui impostato:
Nome Parametro: click_type – Valore: button
“button” va messo in ogni caso, oppure è stato messo così perché deve essere uguale a quello che hai impostato nell’attivatore (ossia Click Classes contiene button)?
Matteo Zambon
01 08 2022
Ciao Valentina, è solo un esempio di come usare i parametri in GA4. Puoi fare e decidere quello che vuole
Buon Tag!
Loris
13 06 2022
Ciao Matteo e grazie dell’ottima guida.
E’ possibile tracciare la pressione di un bottone di un chatbot “embeddato” in una pagina?
Grazie
Matteo Zambon
11 08 2022
Ciao Loris, se c’è un iframe ahimè non è possibile a meno che tu non abbia il GTM anche all’interno dell’iframe.
Fammi sapere
Fabrizio
30 03 2022
Sempre ottime guide!
E se volessi tracciare i click sui bottoni solo sulla home?
Al momento ho utilizzato attivatore Click Classes e ho dei dubbi su quale altra regola usare.
Per ora ho utilizzato Page URL uguale [url home page], ma temo che possa non essere la strada migliore.
In sostanza vorrei solo tracciare i click sui bottoni in home e non sulle sotto pagine (/negozio, /blog etc).
Come restringo l’attivatore solo sulla home?
Con Page URL funziona, ma ho paura che atterrando da un ad l’url non sarà mai esattamente l’url esatta. Ovviamente l’espressione “contiene” non posso usarla perché traccerebbe tutte le altre pagine.
Come fare?
Matteo Zambon
11 04 2022
Ciao Fabrizio, grazie del feedback!
Puoi tranquillamente aggiungere al click url anche la condizione che page path sia esattamente uguale a / (o al path della tua homepage).
Quindi avrai 2 condizioni
Fammi sapere!
Massimiliano
01 02 2022
Ciao Matteo, complimenti innanzitutto per il lavoro che fai e la semplicità con rendi tutto accessibile.
Io ho provato a configurare il tracciamento di un pulsante come evento per GA4, ed anche in anteprima, se faccio click sul bottone impostato, il tag si attiva correttamente.
Quando però vado sul mio account di GA4 sotto Configura—> Eventi ,non trovo il nuovo evento configurato.
A cosa può essere dovuto?
Grazie in anticipo della disponibilità.
Matteo Zambon
15 02 2022
Ciao Massimiliano,
Tieni presente che in GA4 i dati sugli eventi li puoi vedere solamente dopo 24 ore.
Per cui inizi a vedere i dati il giorno dopo rispetto quando hai configurato l’evento.
Per essere sicuro che un evento funzioni in tempo reale utilizza il DebugView di GA4.
Ecco il link alla guida in cui spiego come utilizzarlo:
https://www.tagmanageritalia.it/glossario-il-debugview-di-google-analytics-4/
A presto!
Andrea
05 11 2021
Ciao Matteo! Ho un problema con il tracciamento del bottone sul mio sito, vorrei tracciare il bottone invia del form, ho seguito la tua guida
questo è il sito https://www.pastalivery.com/ è stato realizzato con brizy.cloud
il bottone che vorrei tracciare è situato come invio del form, come classe ho messo:
brz-btn brz-btn-submit brz-css-ydpmh brz-css-yusol
però facendo dei test dal debugger non mi risulta nessun clic sul bottone, non riesco a capire come mai non venga rilevato
(ovviamente l’evento è di GA4)
Matteo Zambon
11 11 2021
Ciao Andrea,
Invece del click sul pulsante, visto che il tuo form esegue il submit della pagina, utilizza l’Attivatore nativo di GTM “Form Submission” e utilizza la classe come condizione dell’attivatore affinché si attivi solamente su quel form.
Fammi sapere!
PS: Hai visto i corsi dedicati a GA4 nello Shop? https://club.tagmanageritalia.it/shop/
Facci una pensata
Buon Tag!
Buon Tag!
Alessandro
11 08 2021
Ciao Matteo, c’è una guida su come si traccia l’invio di una form con GA4?
Matteo Zambon
13 08 2021
Yep. Eccole fresche fresche:
https://www.tagmanageritalia.it/guida-base-come-tracciare-plugin-contact-form-7-per-wordpress-in-ga4-con-google-tag-manager/
https://www.tagmanageritalia.it/guida-base-tracciare-linvio-di-form-contatti-in-ga4-con-google-tag-manager/
https://www.tagmanageritalia.it/guida-avanzata-come-tracciare-linvio-contact-form-7-in-ga4-con-google-tag-manager/
Buon Tag
Ilenia
06 08 2021
Ciao Matteo, non sono un’esperta di GTM, sto cominciando ora ad avvicinarmi a questo mondo e vorrei tracciare i click su due pulsanti presenti in un sito.
Il mio dubbio nasce dal fatto che l’ID dei due pulsanti è lo stesso (“frm_submit” ), così come il testo presente sul pulsante (“invia richiesta”), così come la pagina di atterraggio successiva al click sul link.
In pratica i clienti utilizzano questo sito per inviare due tipi di richieste, assistenza o materiali.
A me piacerebbe capire quante richieste di assistenza e quante richieste di materiali arrivano ma non so se è possibile avere queste due informazioni separate o se mi devo rassegnare ad avere dati aggregati.
Spero di aver esposto in maniera abbastanza chiara il mio problema.
Grazie mille per i tuoi preziosi consigli.
Ilenia
Matteo Zambon
10 08 2021
Ciao Ilenia, se hanno gli stessi id hai due opzioni:
1) chiedi a chi di dovere (sviluppatore, o se riesci tu) di rendere univoci gli id
2) Usi il selettore CSS invece di usare gli id: https://www.tagmanageritalia.it/glossario-css-selector/
Se c’è un messaggio diverso ad esecuzione del form, potresti usare degli attivatori di tipo elemento di visibilità per distinguere i form e gestire la conversione (e non basarti sul click).
Fammi sapere