[Aggiornata il 07 Agosto 2021]
Se hai deciso di affidarti ad un tool come AdRoll per le tua campagne di Remarketing (o Retargeting), sappi che invece di sporcarti le mani col codice del sito puoi tranquillamente installarlo con Google Tag Manager 🙂
Esiste anche un Tag predefinito nella piattaforma. Vediamo insieme tutti i passaggi base per attivare AdRoll.
Step 1 – Trova il pixel sulla piattaforma di AdRoll
Semplicissimo. Una volta fatto accesso al tuo account AdRoll, puoi trovare lo script nella parte superiore della pagina ovvero nel banner che ti indica di istallate il Pixel, oppure lo trovi all’interno della dashboard nella sezione di Audience “Website” attraverso il pulsante “View Pixel”.
![]()
Ti verrà suggerito di copia-incollarlo subito prima della chiusura del <head>, ma a noi in realtà interessano solo due piccoli valori:
– l’ID pubblicizzabile (adroll_adv_id)
– l’ID del pixel (adroll_pix_id)
Copia e incolla script su un file testo. Dopodiché recupera i due valori e tienili a portata di mano, che ci serviranno nello step successivo.
![]()
Step 2 – Crea il Tag di AdRoll
Come ti dicevo, in Google Tag Manager esiste nativamente un Tag predefinito per AdRoll, per cui l’installazione sarà molto facile.
- Vai su Tag > Nuovo > Configurazione tag > AdRoll Smart Pixel.
![]()
- Incolliamo i valori dell’ID pubblicizzabile (adroll_adv_id) e dell’ID del pixel (adroll_pix_id) nei rispettivi campi.
Visto che al momento stiamo applicando una configurazione di base su tutte le pagine del sito, lasciamo vuoti gli altri campi (te li spiegherò con calma in un’altra guida 🙂 ).
- Attivazione: All Pages / Visualizzazione di Pagina.
- Diamo un nome al Tag, ad esempio “Pixel AdRoll”.
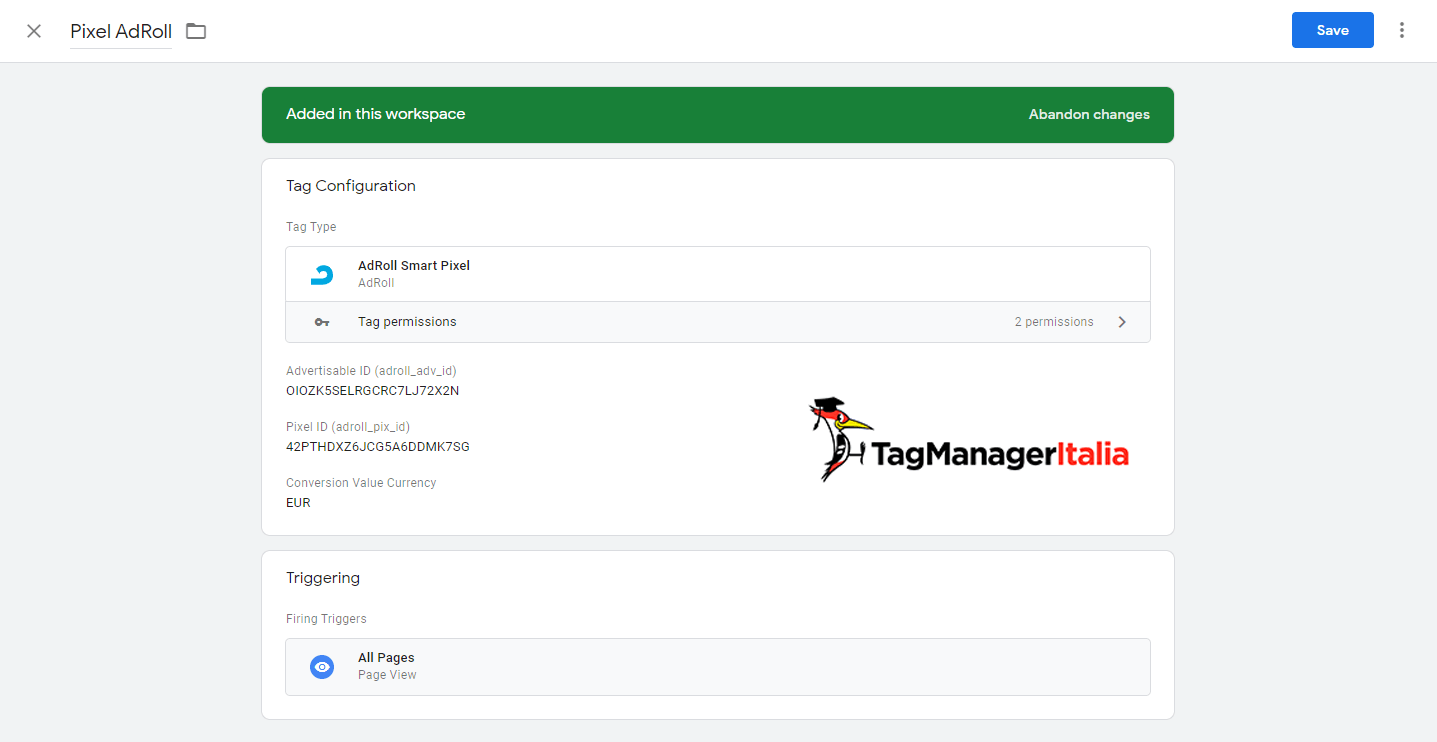
Step 3 – Verifica l’attivazione del Tag con il Debug
Come sempre possiamo verificare il funzionamento del Tag prima della pubblicazione grazie all’Anteprima e Debug.
Clicca sul pulsante grigio in altro “Anteprima” e vai sul sito web.
Se il Tag funziona, dovresti vederlo già fra i Tags Fired on This Page nella finestra in basso.
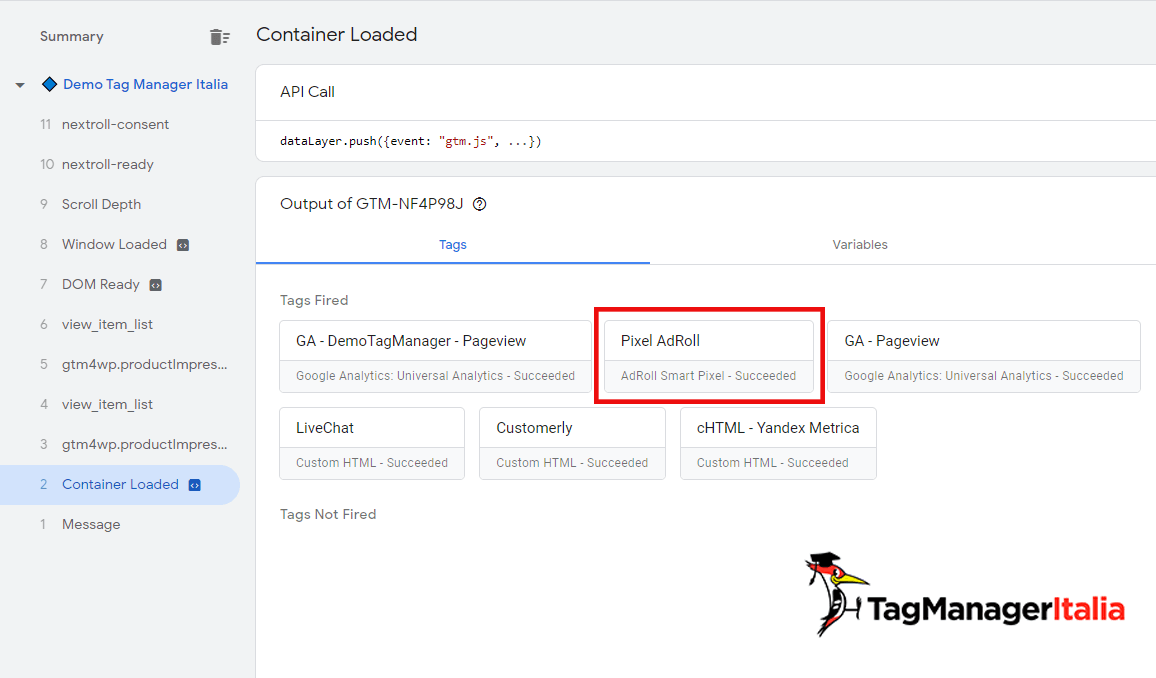
Infine, pubblica il tag cliccando il pulsante blu “Invia”.
Ti basta tornare nella piattaforma di Google Tag Manager, cliccare sul pulsante blu “Invia“, dare un nome alla versione (così se vorrai fare un roll-back ricorderai qual è la modifica che ti interessa), pubblicare e il gioco è fatto.
Ora che AdRoll è installato puoi tornare sul tuo account e iniziare con le campagne di Remarketing 🙂
A presto e… Buon Tag!
Chiedi pure qui sotto, sarò pronto a risponderti!







