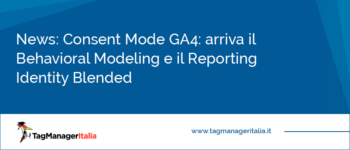[Aggiornata il 20 Gennaio 2025]
Non credo esista qualcosa di più fastidioso di questo.
Quando stai navigando su Google, pensi di aver trovato la pagina web con le informazioni o il prodotto di cui hai bisogno, ci clicchi sopra e…
PUF!
Sistemare le pagine che hanno al loro interno link errati o che non sono più esistenti dovrebbe essere una priorità.
Non trovi? 🙂
Ne va delle prestazioni delle vendite e di posizionamento SEO del tuo sito web / e-commerce.
“Ok, ma come posso gestire queste pagine non più esistenti senza sapere quali siano?”
Per farlo, bisogna prima individuare queste pagine.
Ed è esattamente quello che riuscirai a implementare con questa guida: un evento di tracciamento delle pagine di Errore 404.
Con l’utilizzo di Google Tag Manager (GTM) ti faremo vedere come inviare l’evento direttamente al tuo Google Analytics 4.
Ecco come procederemo:
- Step 1: dobbiamo individuare le pagine con Errore 404 del tuo sito web in Google Analytics 4 (GA4)
- Step 2: creiamo la variabile Page Title (la “rete” dentro cui faremo cadere tutte le eventuali pagine con Errore 404)
- Step 3: creiamo l’attivatore di tipo Page View
- Step 4: creiamo l’apposito Tag evento di GA4
- Step 5: verifichiamo il corretto funzionamento del tag con l’Anteprima di Google Tag Manager
- BONUS*: come procedura alternativa, possiamo creare l’evento di tracciamento di errore 404 direttamente in GA4.
È una soluzione che ti consigliamo solo se non stai ancora utilizzando Google Tag Manager e i suoi vantaggi nella tua strategia di Digital Analytics.
Altrimenti sempre meglio GTM, ovviamente 😉 )
Sei pronto? Iniziamo!
Step 1 – Individua la pagina con errore 404 nel tuo sito
Per prima cosa, visita una pagina non esistente del tuo sito, in modo da visualizzare l’Errore 404.
Quello che ti serve conoscere è il Title di questa pagina che dovrebbe contenere una frase tipo “Pagina non trovata” (a meno che tu non l’abbia personalizzato).
Ti basterà semplicemente vedere il titolo che compare nella schede del browser, come vedi nell’esempio qui sotto.
![]()
Come fai a visitare una pagina non esistente sul tuo sito per visualizzare l’Errore 404?
Digita una sequenza di caratteri casuali nell’URL dopo il dominio del tuo sito e il gioco è fatto: ad esempio www.tagmanageritalia.it/blablabla/
Come individuare le pagine di errore 404 in Google Analytics 4
Google Analytics 4 ha un’interfaccia davvero diversa rispetto a “suo fratello” Google Universal Analytics.
Per analizzare quanti utenti hanno visto una pagina 404 ti basterà:
- collegarti alla proprietà di GA4
- andare sul menù: Report > Engagement > Pages and screens
- filtrare per le date che ti interessa analizzare
- andare nel campo di ricerca (1) e digitare il Title della pagina con Errore 404 (nell’esempio visto prima era “Pagina non trovata”)
- verificare il numero di pagine (2) 🙂
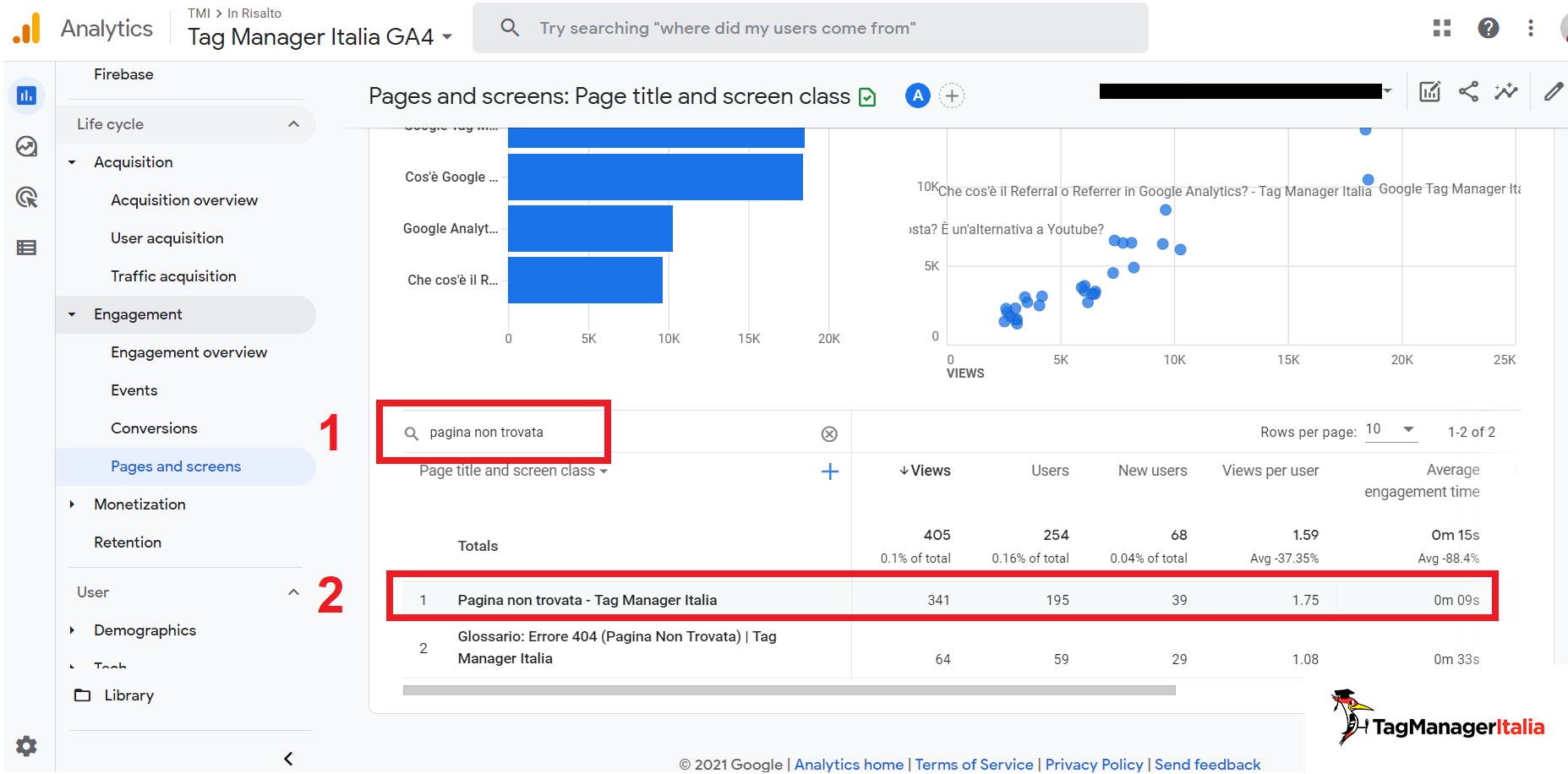
Purtroppo da questo report non è possibile vedere direttamente l’URL della pagina che ha dato l’Errore 404.
Come creare un custom report in Google Analytics 4 per analizzare gli URL 404
Per farlo dovrai crearti un custom report:
- vai nel menù: Explorer
- crea un nuovo: blank report
- aggiungi le dimensioni: Page title e Page path + query string (1)
- aggiungi la metrica: Event count (2)
- filtra per il Page Title che corrisponde alle tue pagine 404 (3)
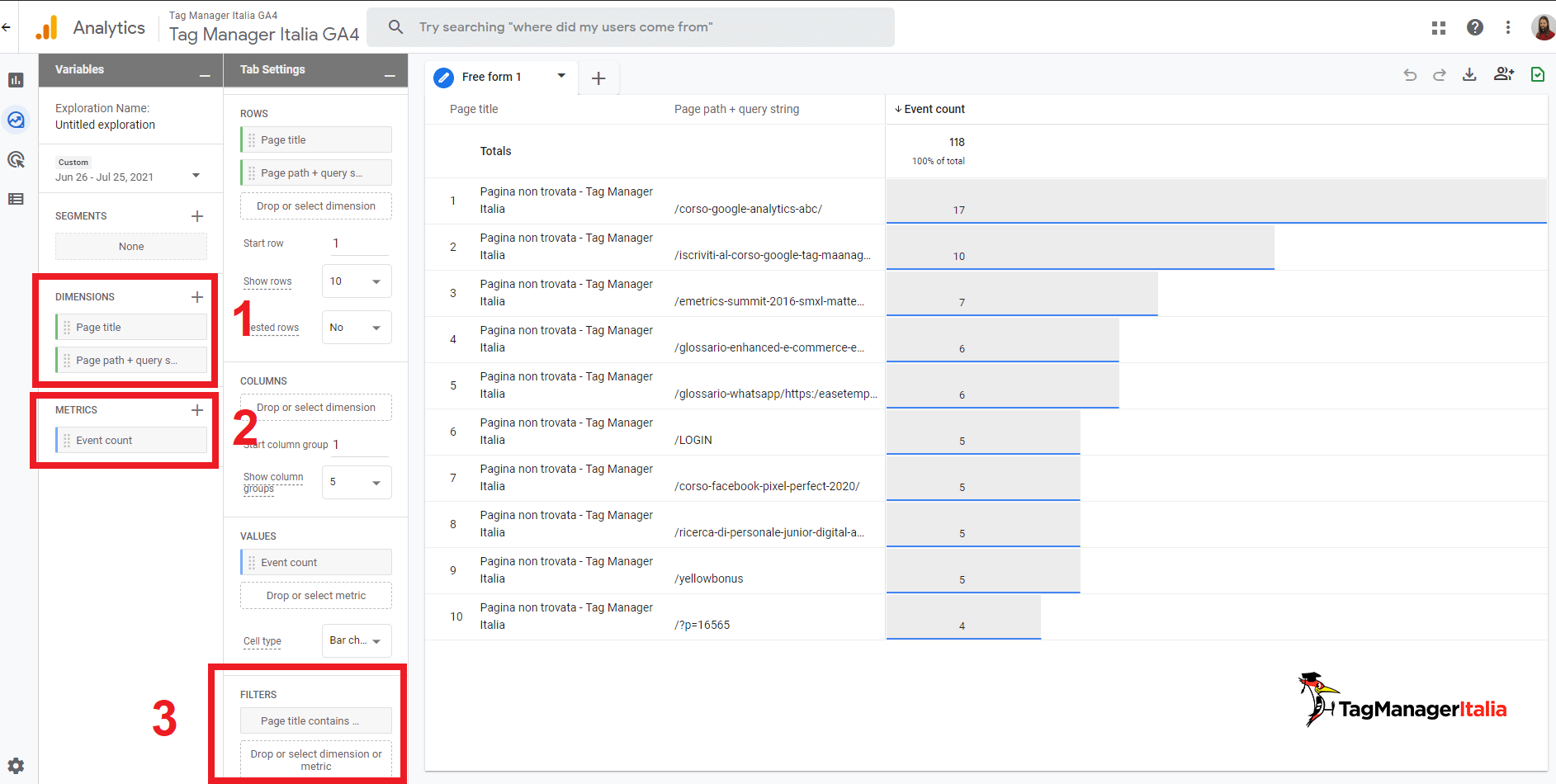
Ottimo, ora vediamo di tracciare queste pagine con un evento dedicato con Google Tag Manager.
Step 2 – Crea la variabile Page Title
Per riuscire a identificare le pagine 404 dovrai creare una Variabile in JavaScript per richiamare questo Title.
Vai in Google Tag Manager:
- dal menu a sinistra clicca su Variabili
- Vai fra le Variabili definite dall’utente > New> Variable Configuration
- Seleziona il tipo JavaScript Variable
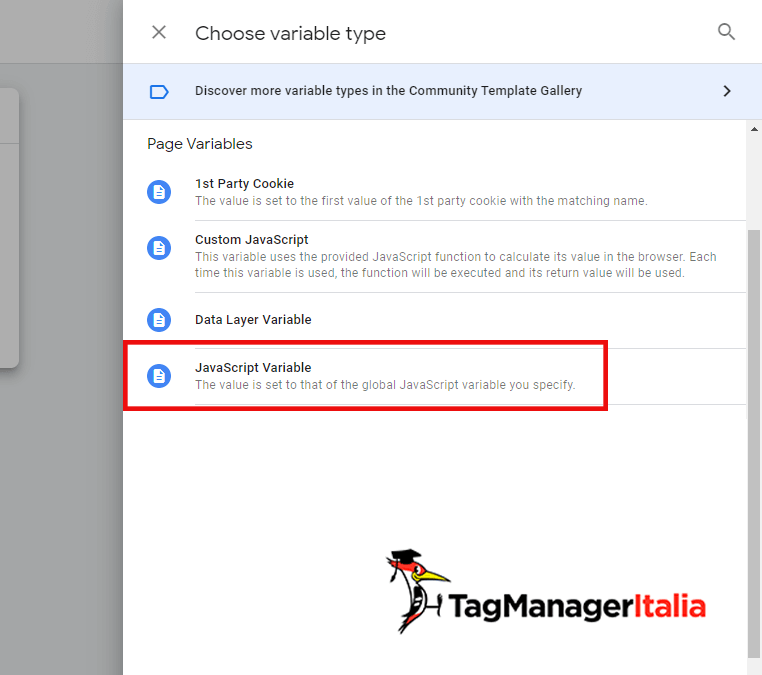
- Imposta come Nome Variabile Globale: “document.title”
(Attenzione: deve essere tutto minuscolo, siccome si tratta di un’istruzione Javascript case-sensitive. In altre parole, utilizzare lettere maiuscole o minuscole per scrivere il titolo determina risultati diversi) - Nomina la Variabile: “Document.Title” o usa qualsiasi titolo che ti ricordi la sua funzione (no, tranquillo: questo titolo non è case-sensitive 😀 )
- Salva.
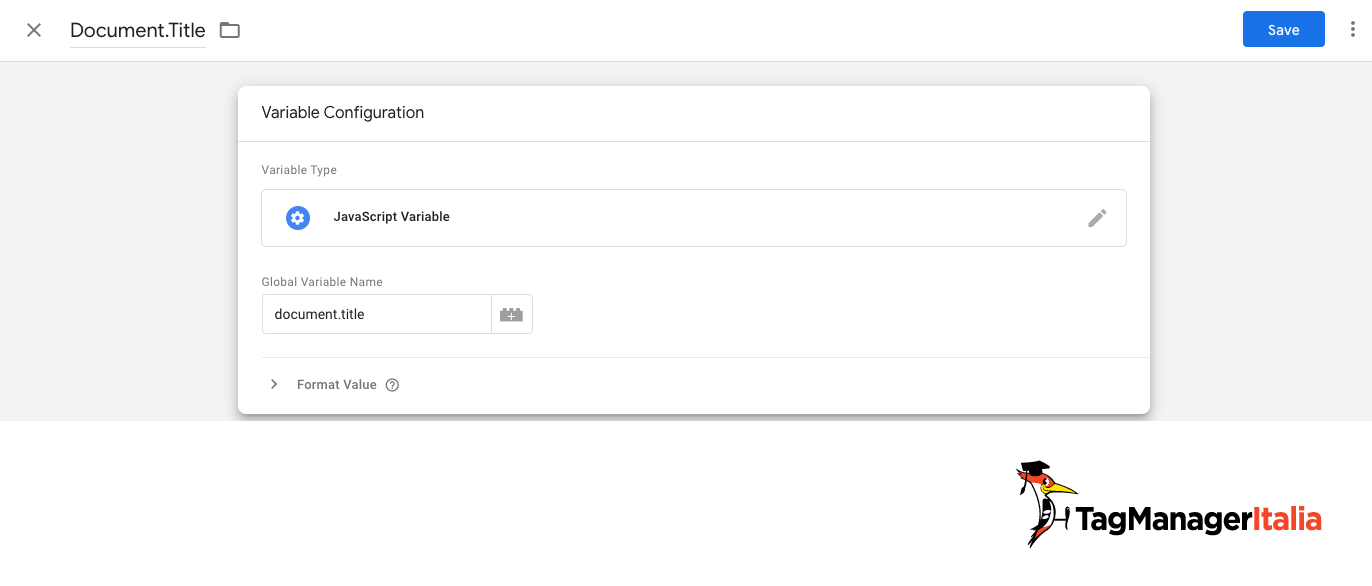
Step 3 – Crea l’attivatore di tipo Page View
A questo punto, dovrai creare il Trigger (l’attivatore) che si attiverà solo al caricamento di queste pagine.
Quindi sempre dal tuo account di Google Tag Manager:
- dal menu a sinistra vai nella sezione Triggers e clicca New > Trigger Configuration
- Tipo di Attivatore: Page View
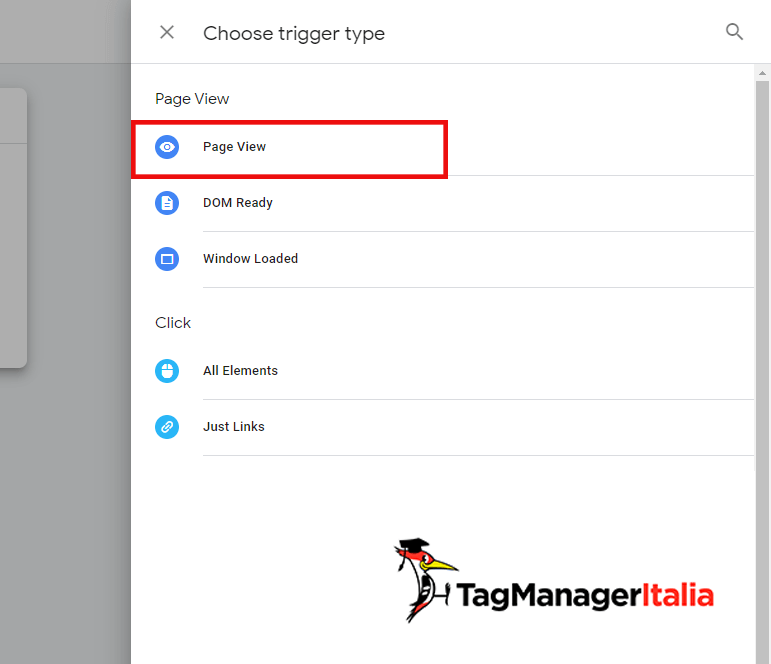
- Attiva su: Alcune visualizzazioni di pagina
- Aziona l’Attivatore quando: “Document.Title” (ovvero la Variabile creata nello STEP 2) contiene “Pagina non trovata” (o comunque il Title della pagina di Errore 404 del tuo sito web, come visto nello STEP 1)
- Dai un nome all’Attivatore, ad esempio “event404”
- Salva.
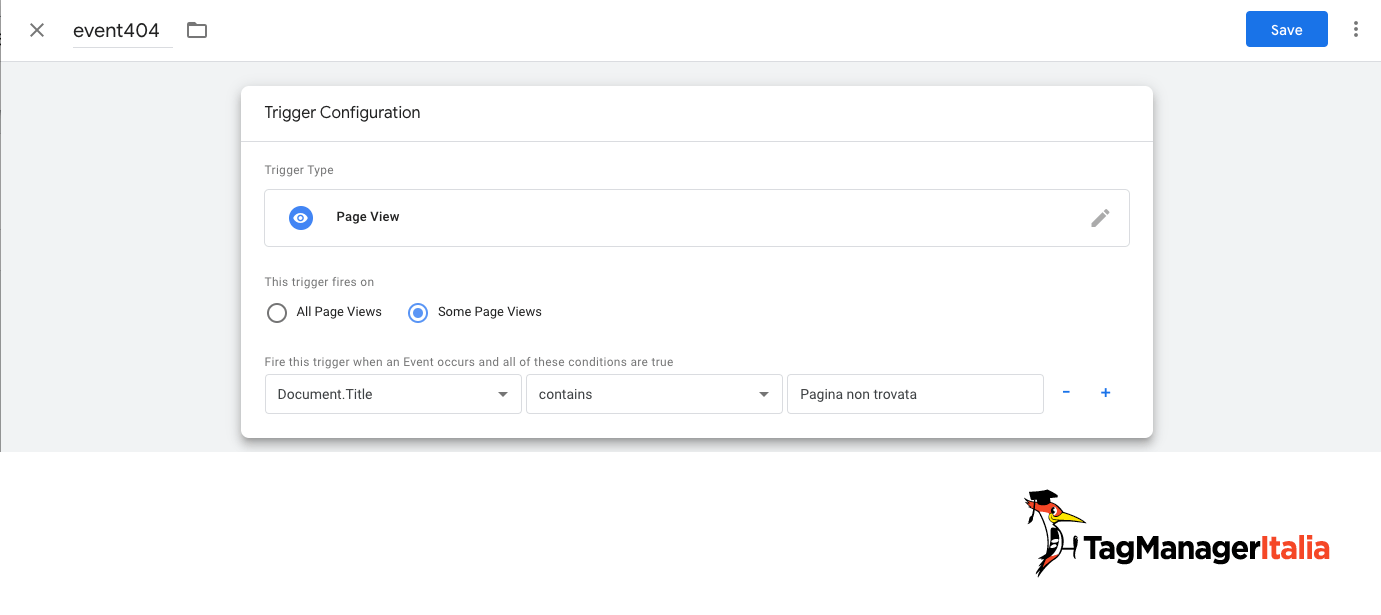
Ehi, tutto bene fino a qui?
Ricordati che se hai dubbi o domande le porte della nostra community su Google Analytics 4 sono sempre aperte!
Sul nostro gruppo Facebook ufficiale “GA4 Italia” troverai il mio team e me pronti a darti una mano con le risposte che cerchi su Google Analytics 4.
In questo modo non rimarrai mai bloccato mano a mano che implementi e utilizzi GA4.
Ma torniamo al nostro tracciamento degli Errori 404 (abbiamo quasi finito)!
Step 4 – Crea il Tag evento di GA4
Sempre dal tuo account di Google Tag Manager:
- Vai nel menù Tag > New > Tag Configuration
- Tipo di tag: GA4 Event
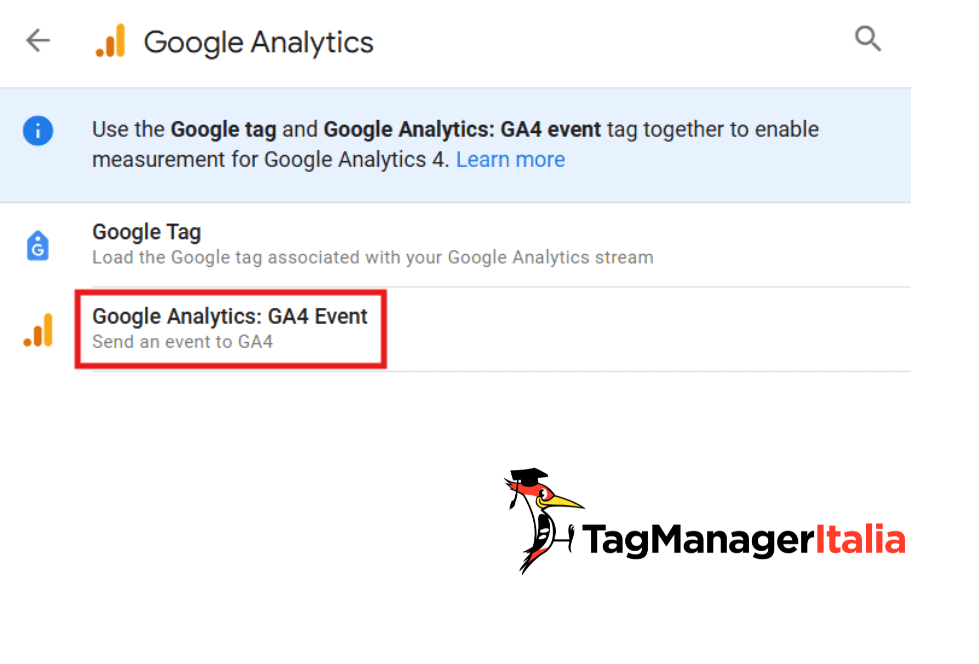
- Se l’hai creata in precedenza, seleziona e inserisci la variabile costante del Measurement ID di GA4 nel relativo campo, oppure copia e incolla direttamente il Measurement ID che hai ottenuto dopo aver configurato GA4
- Event Name: error_web
- Aggiungi un nuovo parametro in Event Parameters
- Parameter Name: type – Parameter Value: 404
- Attiva su: seleziona il Trigger “event404”
- Dai un nome al Tag. Solitamente la mia nomenclatura segue questa struttura: “GA4 – Event – Error 404”
- Salva il Tag.
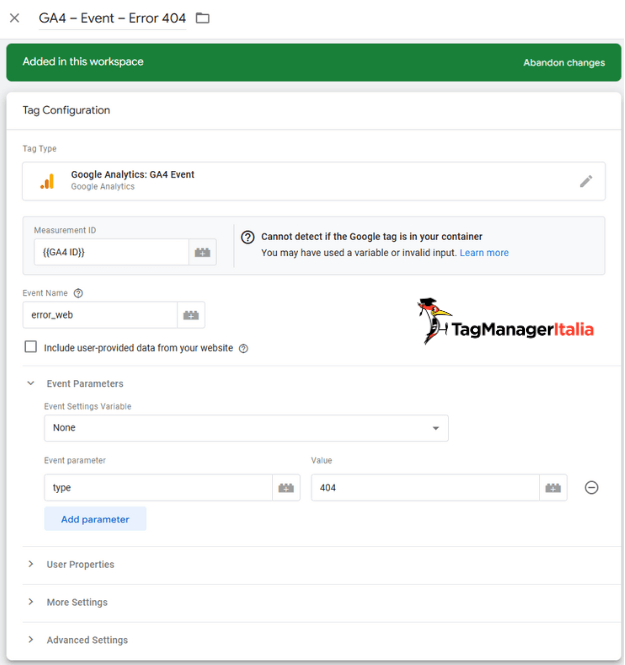
Vuoi ricevere nuove guide, webinar formativi, sessioni di Q/A e news su aggiornamenti sul tracciamento e analisi dati per far crescere le prestazioni delle tue strategie di marketing o advertising, ottenendo un vantaggio competitivo concreto?
Allora iscriviti qui alla newsletter formativa gratuita sulla Marketing Analytics, già scelta da più di 7600 professionisti del web come te.
Step 5 – Verifica il Tag con il debug di GTM
Uh, hai quasi terminato la procedura!
Non ti resta che visualizzare l’anteprima, per vedere se l’evento è stato creato nel modo corretto.
Vai quindi in una qualsiasi pagina di errore come hai fatto nello STEP 1 e vedi se il nuovo Tag viene riconosciuto fra i Tags Fired.
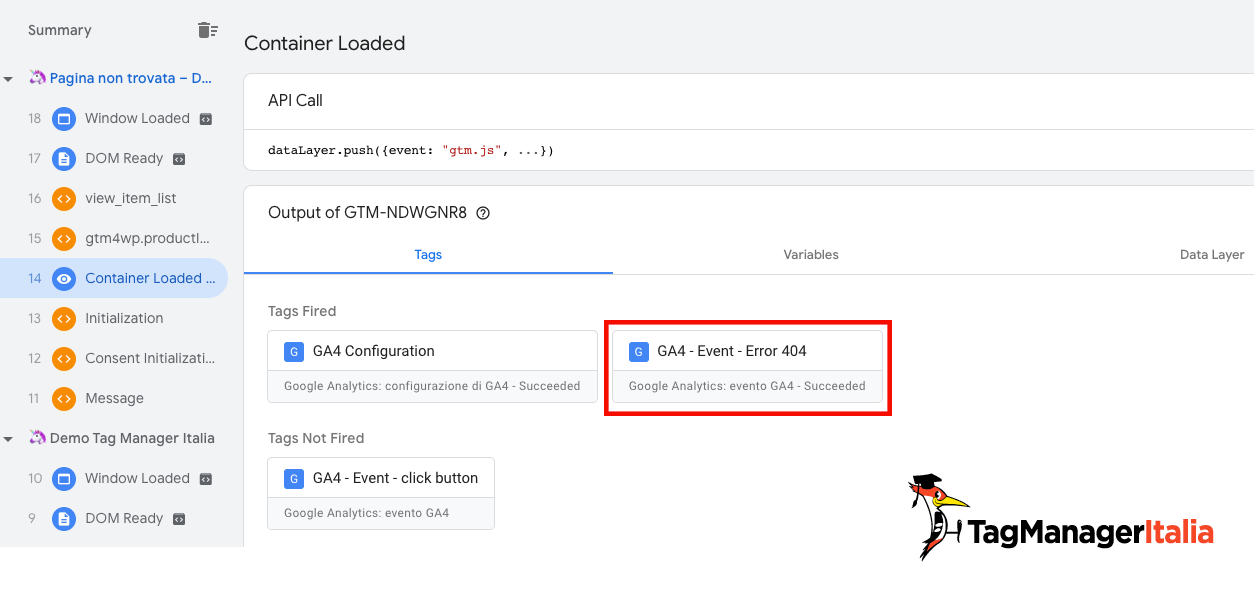
Tutto ok? Bene, allora puoi pubblicare il Tag cliccando il pulsante blu “Submit”!
Bonus: creare l’evento error_web direttamente in GA4
A differenza di Google Universal Analytics, GA4 permette di modificare e creare gli eventi direttamente dalla piattaforma.
Puoi quindi creare l’evento error_web direttamente da GA4 senza utilizzare la configurazione del Tag in GTM.
Quindi questa procedura, se vuoi usarla, deve essere fatta al posto del Tag in Google Tag Manager
Vediamo come creare l’evento 🙂
Vai su GA4 e segui questi step:
- Menù: Configure
- Clicca il pulsante: create event
- Seleziona il Data Stream
- Clicca il pulsante: create
- Custom event name: error_web
- Parameter: event_name equals page_view
- Parameter: page_title contains “Pagina non trovata”
- Clicca il pulsante: Add modification
- Parameter: type new value “404″
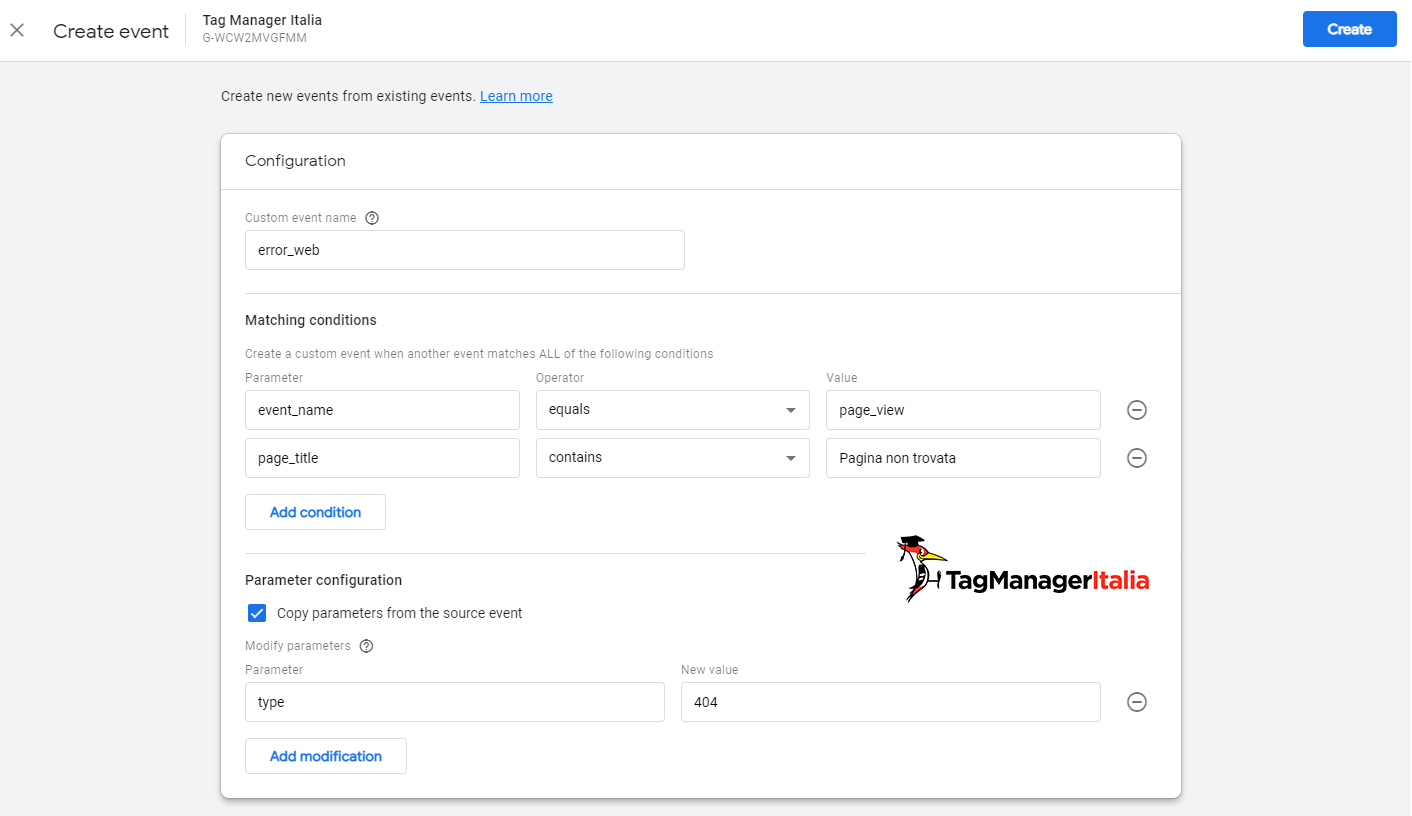
Visualizza il tuo evento error_web in GA4
Ora, accedendo al tuo account di Google Analytics 4, nella sezione Events potrai vedere l’evento error_web, che riporta le statistiche delle pagine di Errore 404. Per fare questo ti basterà andare su Reports > Engagement > Events.
Cosa ti avevo detto? Si è trattato di un paio di minuti, vero? Ora puoi iniziare ad ottimizzare il tuo sito 😉
Alla prossima guida e… buon Tag!
Chiedi pure qui sotto, sarò pronto a risponderti!