[Aggiornata il 20 Gennaio 2025]
Più di una volta ho visto E-commerce con delle pagine prodotto molto dettagliate e organizzate in fantastiche Tab, ovvero delle schede che si aprono al click dell’utente ma senza fargli cambiare pagina.
Le Tab sono uno strumento davvero comodo per offrire informazioni aggiuntive all’utente, ma senza rischiare di farlo uscire dal sito e di perdere quindi una conversione (come l’acquisto o la sottoscrizione di un form).
Purtroppo però, più di una volta ho visto che quegli stessi E-commerce non tracciavano i click degli utenti sulle Tab nelle singole pagine prodotto.
Un grave errore, perché sapere se un utente apre una di queste Tab (e quindi ne legge il contenuto) può essere determinante per:
- modificare la struttura della pagina web per migliorare l’esperienza dell’utente e aumentare il tasso di conversione
- ottimizzare le proprie inserzioni pubblicitarie per renderle più profittevoli
- e molto altro.
In questa guida ti spiegherò come tracciare i click sulle Tab utilizzando Google Tag Manager e inviare l’evento a Google Analytics 4.
Sei pronto? Iniziamo!
Step 1 – Attiva le variabili integrate
Per prima cosa, dovrai attivare le Variabili integrate relative ai click.
- Vai quindi in Google Tag Manager > Variables > Built-In Variables > Configure.
- Spunta tutte le variabili sotto la voce Clicks.
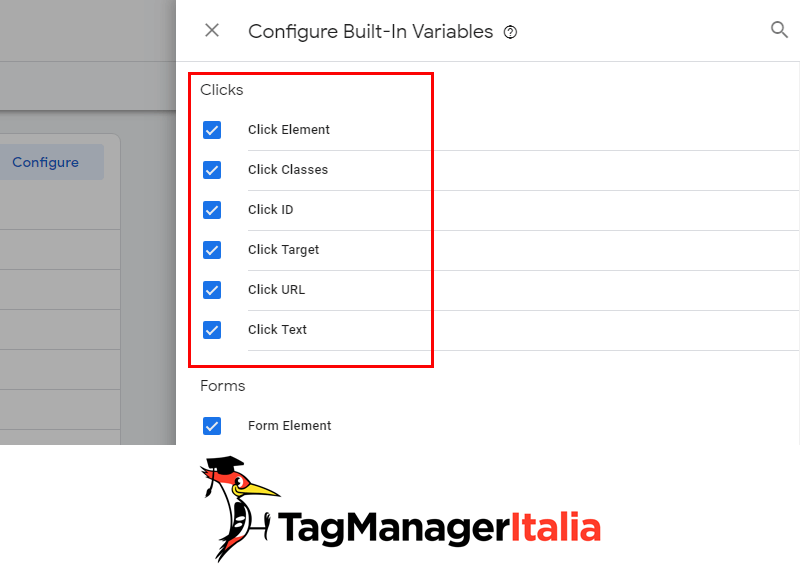
Step 2 – Crea il Trigger di tipo Click – All Elements
Crea ora un nuovo Trigger. Fai così:
- Triggers > New > Trigger Configuration.
- Tipo di Trigger: Click – All Elements.
- Attiva su: Some clicks.
- Inserisci: Click URL contiene #tab.
- Salva il Trigger: nominandolo “Click Tab“.
L’URL collegato alle Tab, infatti, contiene la classe “tab” e per questo utilizziamo #tab. Questo ci aiuta a distinguere un click sulla Tab da tutti gli altri click.
Tieni presente che questo è un esempio. Devi verificare com’è la struttura HTML del tuo sito.
Nel mio esempio:
<div class="tab first">primo tab</div> .... <div class="tab second">secondo tab</div> ....
Vuoi ricevere nuove guide, webinar formativi, sessioni di Q/A e news su aggiornamenti sul tracciamento e analisi dati per far crescere le prestazioni delle tue strategie di marketing o advertising, ottenendo un vantaggio competitivo concreto?
Allora iscriviti qui alla newsletter formativa gratuita sulla Marketing Analytics, già scelta da più di 7600 professionisti del web come te.
Step 3 – Crea il Tag evento di GA4
Crea ora un nuovo Tag. Imposta:
- Tag > New > Tag Configuration.
- Tipo di tag: GA4 Event
- Se l’hai creata in precedenza, seleziona e inserisci la variabile costante del Measurement ID di GA4 nel relativo campo, oppure copia e incolla direttamente il Measurement ID che hai ottenuto dopo aver configurato GA4
- Event Name: click
- Aggiungi due nuovi parametri in Event Parameters
- Parameter Name: click_type – Parameter Value: Tab
- Parameter Name: click_text – Parameter Value: {{Click Text}}
- Attiva su: seleziona il Trigger “Click Tab” creato in precedenza
- Dai un nome al Tag. Io, di solito, lo rinomino in questo modo: “GA4 – Event – click tab”.
- Salva il Tag.
Step 4 – Visualizza in Anteprima con il Debug di Google Tag Manager
Prima di pubblicare, come di consueto, verifica il corretto funzionamento del Tag con la modalità Debug / Visualizzazione in anteprima di Google Tag Manager. Attiva la modalità Anteprima e visita la pagina nel tuo sito che contiene le Tab.
In un primo momento vedrai il Tag “GA4 – Event – click tab” fra i Tags Not Fired.
Clicca sulle Tab e vedrai che il Tag passerà da Tags Not Fired a Tags Fired.
Se tutto fila liscio… pubblica il Tag cliccando sul pulsante blu “Submit”!
Accedendo alla scheda Reports di Google Analytics 4, nella sezione Engagement > Events, potrai ora visualizzare l’evento Click Tab ogni volta che gli utenti cliccheranno su una Tab!
Alla prossima guida e… buon Tag!
Chiedi pure qui sotto, sarò pronto a risponderti!
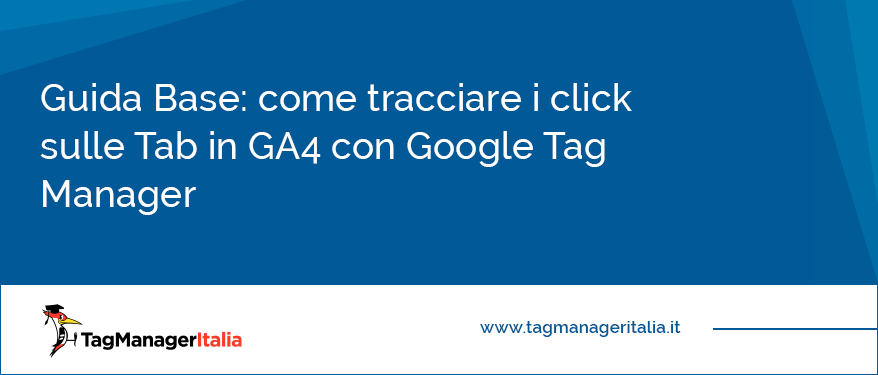
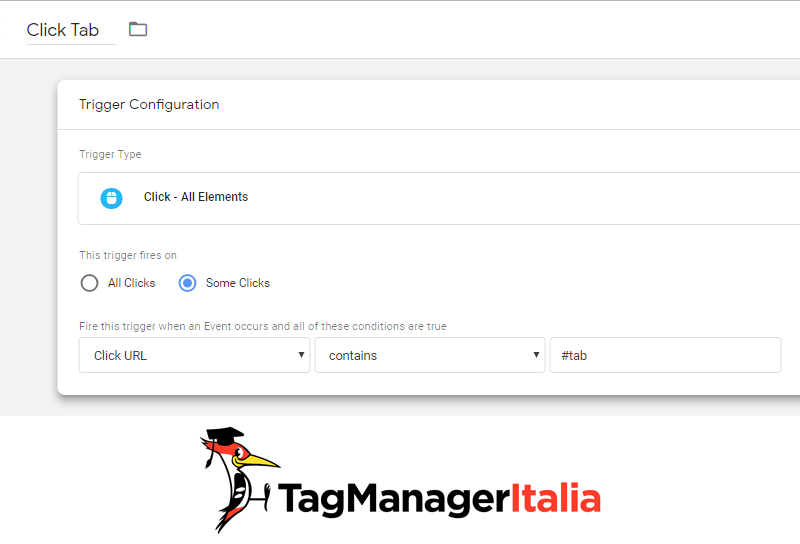
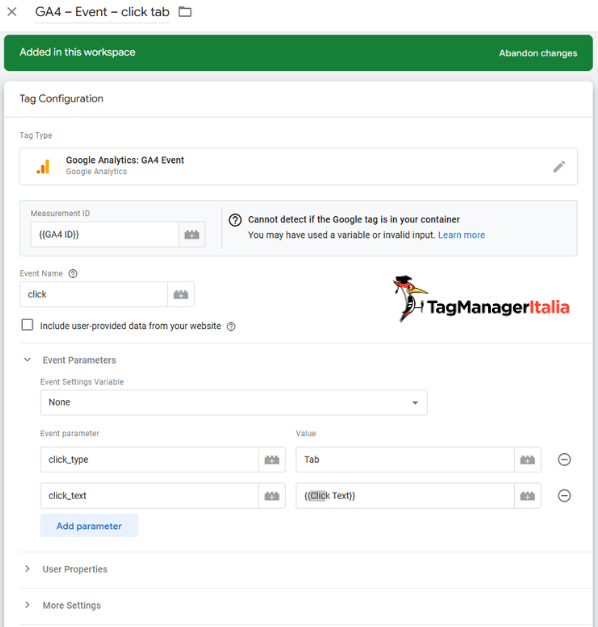










Irene
20 05 2024
Buongiorno,
grazie per l’articolo. Ora Tag manager ha tolto il campo Event Name quando si crea un tag personalizzato.
Io creo un Tag custom in tag manager e lo verifico con anteprima e lo traccia.
Il problema è che non me lo fa piu’ apparire in google analytics.
Come si deve fare?
Grazie molte, Irene
Matteo Zambon
15 07 2024
Ciao Irene, non ho ben capito la domanda. Il tag personalizzato è un custom HTML che non ha a che fare con GA4. Forse intendi il Tag GA4 Event che però il campo event name è presente.
Riesci a darmi maggiori info?
Grazie!