In questa guida vedremo come tracciare gli i link di affiliazione in due casistiche, ovvero:
- link esterni di affiliazione verso il tuo sito
- link interni di affiliazione dal tuo sito verso l’esterno
Inutile dirti quanto sia importante tenere monitorati questi link e tracciarli nel modo corretto per poi creare dei report e utilizzare strategie di remarketing 😉
Vediamoli nel dettaglio uno per uno 🙂
Primo caso: link esterni di affiliazione verso il tuo sito
In questa casistica sei tu che stai vendendo qualcosa e hai una schiera di affiliati agguerriti pronti a portarti nuovi clienti 🙂
Quindi di fatto ogni affiliato avrà un link dal loro sito verso il tuo sito. Se hai gestito correttamente le cose ogni affiliato avrà un codice univoco che identifica esattamente chi ti sta portando più clienti rispetto ad altri, oppure chi ti sta portando più traffico ma con poca conversione.
Sì, ma nel concreto che vuol dire?
Significa che l’URL della pagina di atterraggio avrà un parametro univoco simile a queste casistiche:
- www.miosito.it/codice-affiliato/
- www.miosito.it/?ref=codice-affiliato
- www.miosito.it/?id-affiliato=codice-affiliato
Quindi quello che dovremmo fare è identificare il codice affiliato e passarlo (ad esempio) a Google Analytics. Vediamo come 😉
Nota: prenderemo come esempio un parametro Query String come questo: http://www.miosito.it/pagina/?ref=MZ123cc
STEP 1 – Crea la variabile Query String
- Clicca su Variabili > Variabili definite dall’utente > Nuova > Configurazione variabile.
- Tipo di variabile: URL.
- Tipo di componente: Query.
- Chiave query: ref
- Chiamiamo la variabile “Affiliato ID”.
- Salva.
Nota: abbiamo messo ref perché è questo il nostro valore di esempio nella Query String.
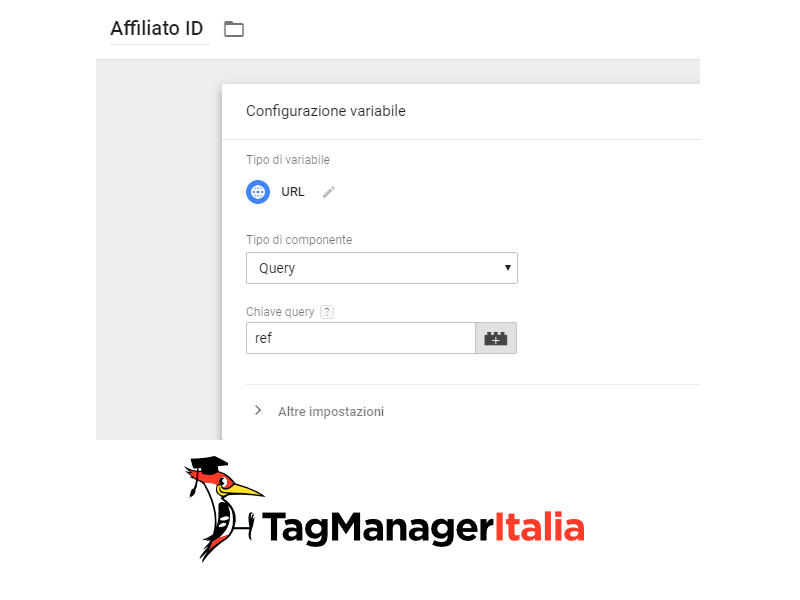
Ora che abbiamo la variabile possiamo verificare il valore attivando l’anteprima del debug di Google Tag Manager e simulando l’URL dell’affiliato.
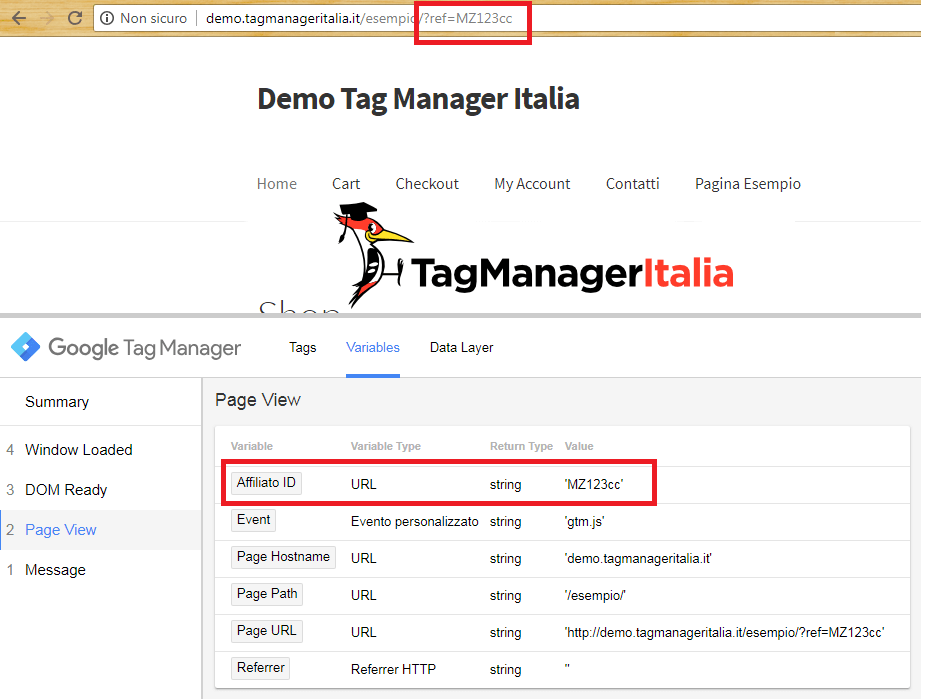
Step 2 – Crea la dimensione personalizzata su Google Analytics
Per poter gestire e creare report personalizzati la cosa che conviene fare è creare una dimensione personalizzata su Google Analytics:
- Amministrazione > Proprietà > Definizioni Personalizzate > Dimensioni personalizzate.
- Clicca su Nuova Dimensione Personalizzata.
- Nome della dimensione: Affiliato ID
- Ambito: Sessione
- Spunta la voce Attivo.
- Fai attenzione all’indice della dimensione personalizzata. È un numero che può andare da 1 a 20 (nel mio caso è 1).
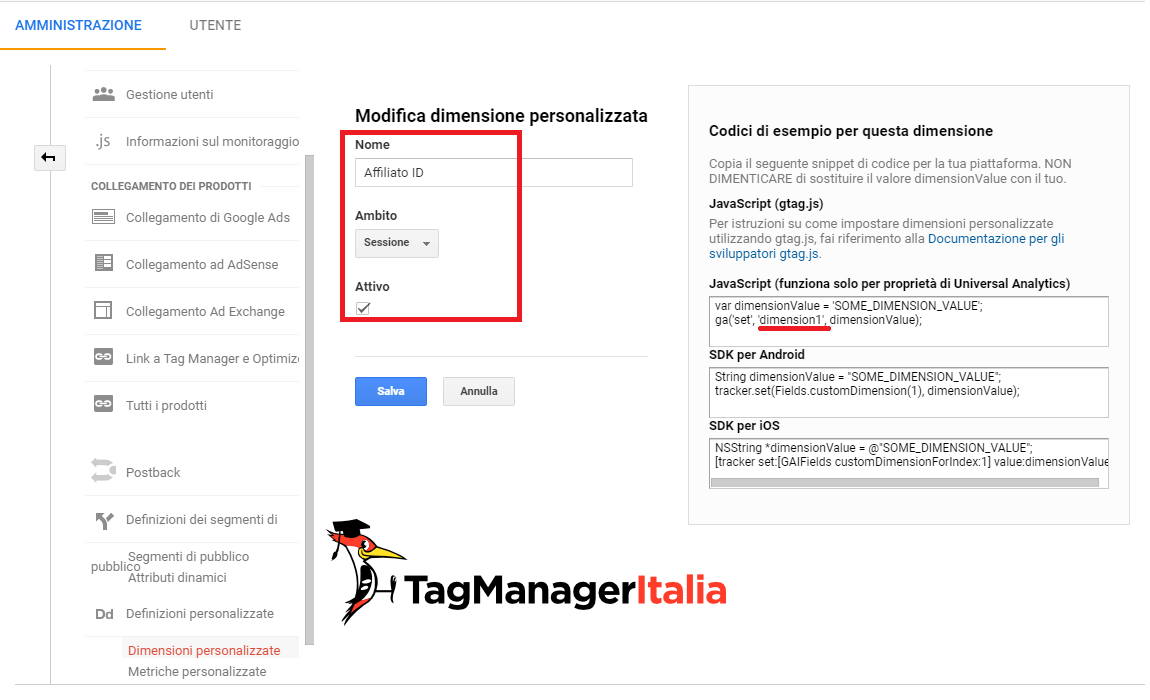
STEP 3 – Passa il parametro al Pageview di Google Analytics con Google Tag Manager
Ora che hai il valore dell’affiliato e hai impostato una dimensione personalizzata sulla proprietà di Google Analytics, dovrai passare questo valore alla Pageview del Tag di Google Analytics. Se non hai creato il Tag di tipo Pageview in Google Analytics questa è la guida.
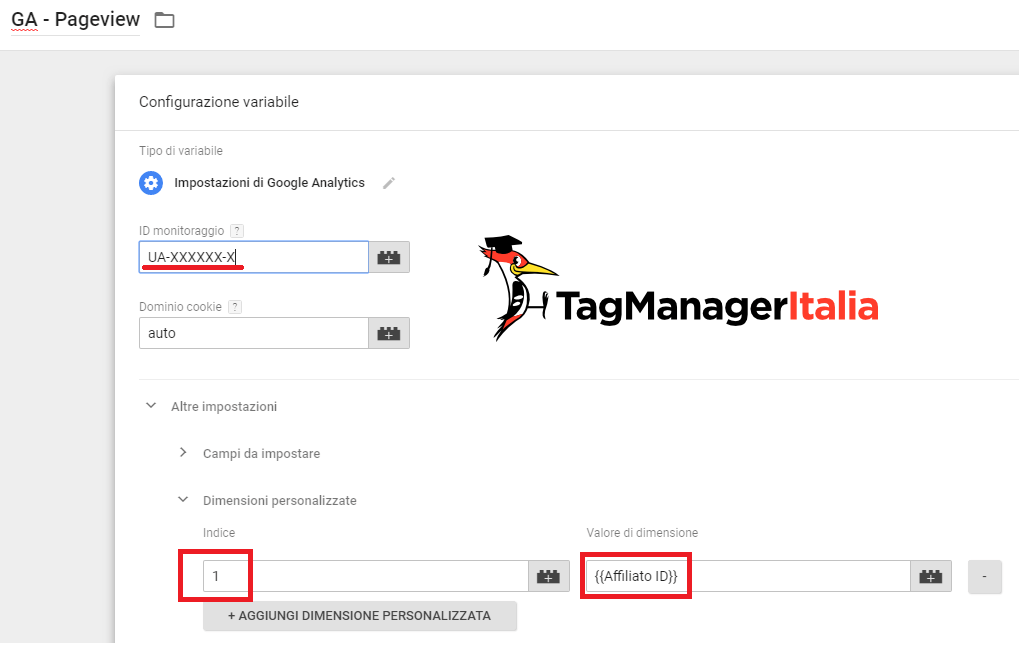
Ben fatto ora non ti resta che verificare 😉
Step 4 – Verifica con il Debug che il Tag si attivi
Attiva sempre l’anteprima del Debug e verifichiamo che il Tag di GA si attivi correttamente:
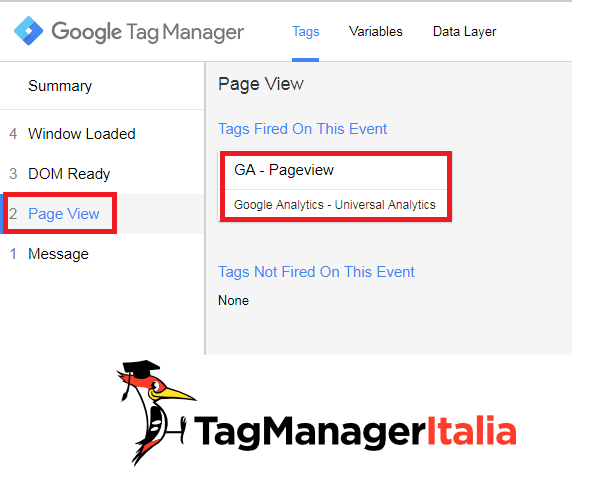
Espandi il Tag cliccandolo e verifica che ci sia la dimensione personalizzata con il valore dell’affiliato.
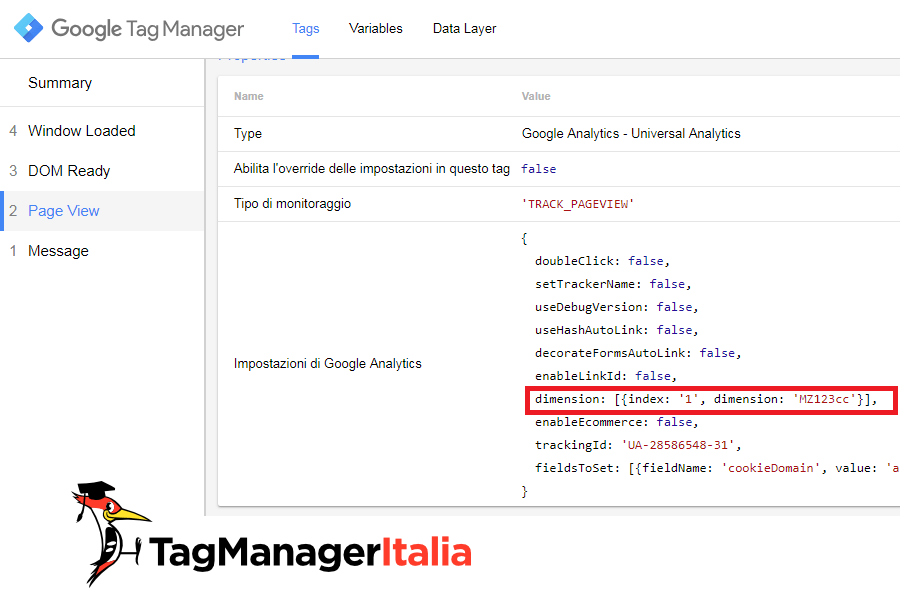
Bingo! Ora che hai questo valore puoi analizzare chi ti sta portando più traffico e conversione direttamente con Google Analytics.
PS: Lo sai che potresti cambiare anche i contenuti della pagina in base a questo parametro con Google Tag Manager? Se sei curioso scrivimi nei commenti 😉 Nel Club Tag Manager Italia ho già parlato anche di questo bellissimo argomento.
Un’altra cosa che potresti fare è creare un cookie in modo da rendere tutte le prossime sessioni dell’utente sempre associati al primo affiliato.
Secondo caso: link interni di affiliazione dal tuo sito verso l’esterno
In questa casistica il tuo obiettivo è capire quali sono i link che hai inserito nel tuo sito di affiliazione più cliccati, in modo sia da analizzare il dato e fare aggiustamenti a livello di CRO, sia per convalidare i dati dei click che il fornitore dell’affiliazione ti dice.
Andiamo con ordine 🙂
STEP 1 – Crea la lista dei tuoi link
Tutto dipende in realtà da che tipo di affiliazione che stai facendo, ovviamente se utilizzi più fornitore questo step è necessario. Se invece usi ad esempio solo Amazon potresti anche saltare questo passaggio.
Potresti avere una lista simile a questa:
- www.sitoaffiliato.it/nome-prodotto/?ref=1234
- www.sitoaffiliato-2.it/ref-1234/prodotto
- www.sitoaffiliato-3.it/nome-prodotto/pagina.php?key=abc&ref=1234
- …
Insomma potresti avere davvero un sacco di casistiche.
STEP 2 – Crea una variabile di tipo tabella delle espressioni regolari
Ora che hai la lista ti basterà creare una variabile di tipo Tabella delle Espressioni Regolari per poter gestire al meglio i tuoi link 🙂
Per farlo devi attivare la variabile integrata Click URL così da utilizzarla come parametro input nella tabella delle espressioni regolari. Ti consiglio di attivare tutte le variabili integrate di tipo Click.
Nel dettaglio dovrai:
- inserire una riga per ogni link di affiliazione (quindi dovrai sempre tenerla aggiornata!) mettendo come valore di Output “true“.
- Imposta come valore di default “false“.
- Sotto la voce “Advanced Settings” lascia flaggato solo “ignora maiuscole e minuscole“.
- Salva la variabile con il nome “Affiliato ID”.
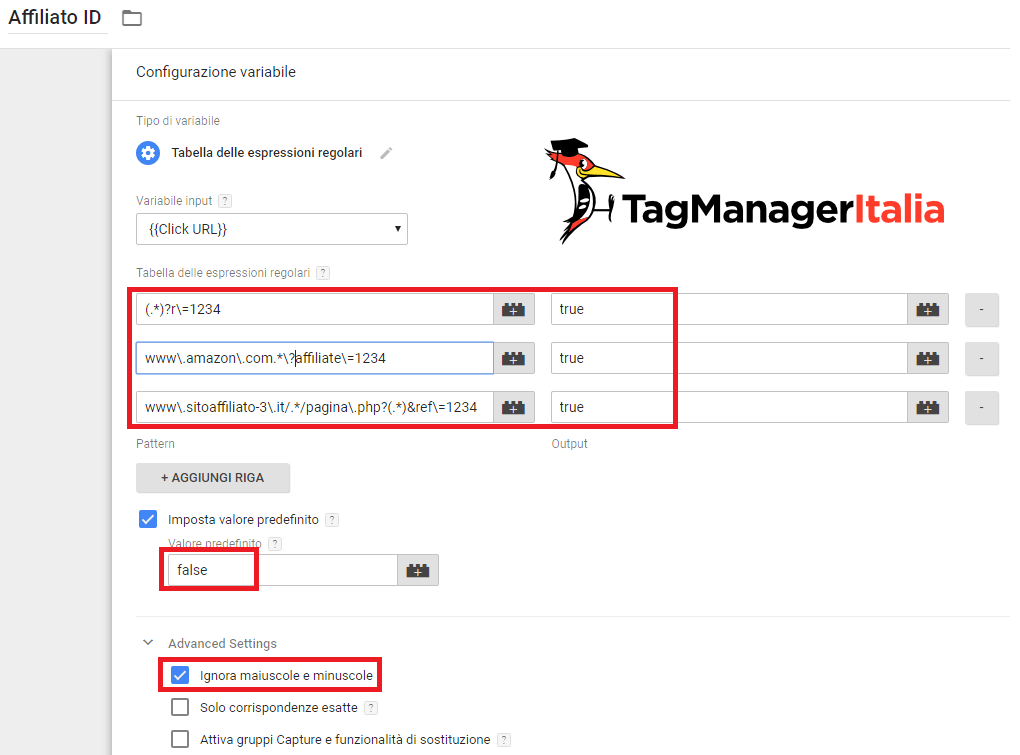
STEP 3 – Crea l’attivatore per i link affiliati
Ora che sappiamo quali sono i click ai link affiliati non ci resta che catturarli con un bellissimo attivatore!
- Clicca sulla scheda Attivatori > Nuovo > Configurazione attivatore.
- Tipo di attivatore: Clic Solo Link.
- Seleziona Attendi i tag (il browser aspetterà che il Tag associato all’attivatore parta prima che l’attivatore venga eseguito)
- Tempo di attesa massimo di 2000 millisecondi (quindi si attende al massimo 2 secondi).
- Seleziona Verifica convalida (l’attivatore si abilita dopo che il tag associato all’attivatore è effettivamente caricato).
- La voce Abilita questo attivatore quando tutte queste condizioni sono vere indicherà in quali pagine l’attivatore dovrà funzionare. Nel nostro caso lo attiveremo in tutte le pagine impostando: Page URL Corrisponde all’espressione regolare .*. Altrimenti indica le pagine dove ci saranno i link di affiliazione. A proposito, ti consiglio di leggere il mio glossario sulle espressioni regolari.
- Questo attivatore si attiva su: Alcuni link.
- Adesso imposta: Affiliato ID è uguale a true.
- Non ti resta che salvare l’attivatore, prima puoi rinominarlo ad esempio “Click Link Affiliazione“.
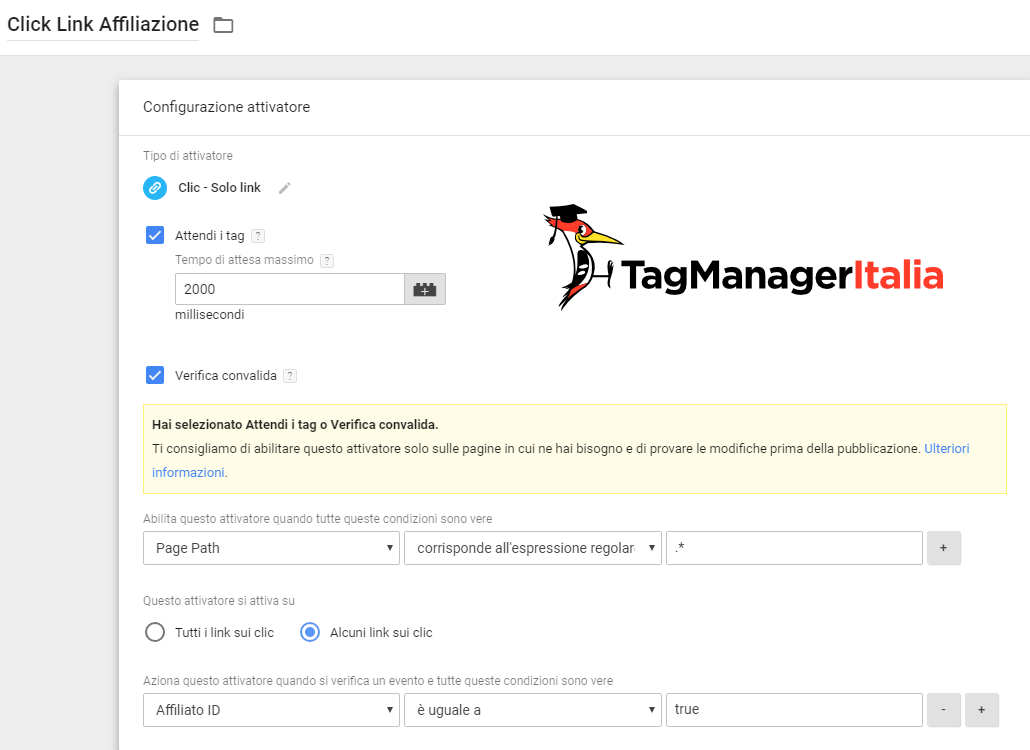
STEP Barbatrucco – Il #barbatrucco per dimenticarti della lista dei link
Diciamoci la verità, quanto schifo fa mantenere attiva una lista di referral che ovviamente ci scorderemo di aggiornare? Beh, se a te piace sappi che a me invece l’idea non mi ispira proprio per niente.
Eh, e quindi che si fa Matteo?
Quindi sfodero un mio barbatrucco! 😉
Invece di usare la variabile di tipo Tabella delle espressioni regolari useremo un attivatore che si baserà sulla variabile integrata {{Click Classes}}. Quindi invece di star lì a gestire singolarmente ogni link useremo la classe del link a patto di ricordarci di inserire su ogni link una classe (anche finta) di nome affiliazione.
Ad esempio:
<a href="www.sitoaffiliato.it/nome-prodotto/?ref=1234" class="button affiliazione">Acquistalo su Amazon</a>
In questo modo ogni link avrà questa classe e sarà più semplice identificarli 😉
Ecco come fare:
- Clicca sulla scheda Attivatori > Nuovo > Configurazione attivatore.
- Tipo di attivatore: Clic Solo Link.
- Seleziona Attendi i tag (il browser aspetterà che il Tag associato all’attivatore parta prima che l’attivatore venga eseguito)
- Tempo di attesa massimo di 2000 millisecondi (quindi si attende al massimo 2 secondi).
- Seleziona Verifica convalida (l’attivatore si abilita dopo che il tag associato all’attivatore è effettivamente caricato).
- La voce Abilita questo attivatore quando tutte queste condizioni sono vere indicherà in quali pagine l’attivatore dovrà funzionare. Nel nostro caso lo attiveremo in tutte le pagine impostando: Page URL Corrisponde all’espressione regolare .*. Altrimenti indica le pagine dove ci saranno i link di affiliazione. A proposito, ti consiglio di leggere il mio glossario sulle espressioni regolari.
- Questo attivatore si attiva su: Alcuni link.
- Adesso imposta: Click Classes contiene affiliazione.
- Non ti resta che salvare l’attivatore, prima puoi rinominarlo ad esempio “Click Link Affiliazione Class“.
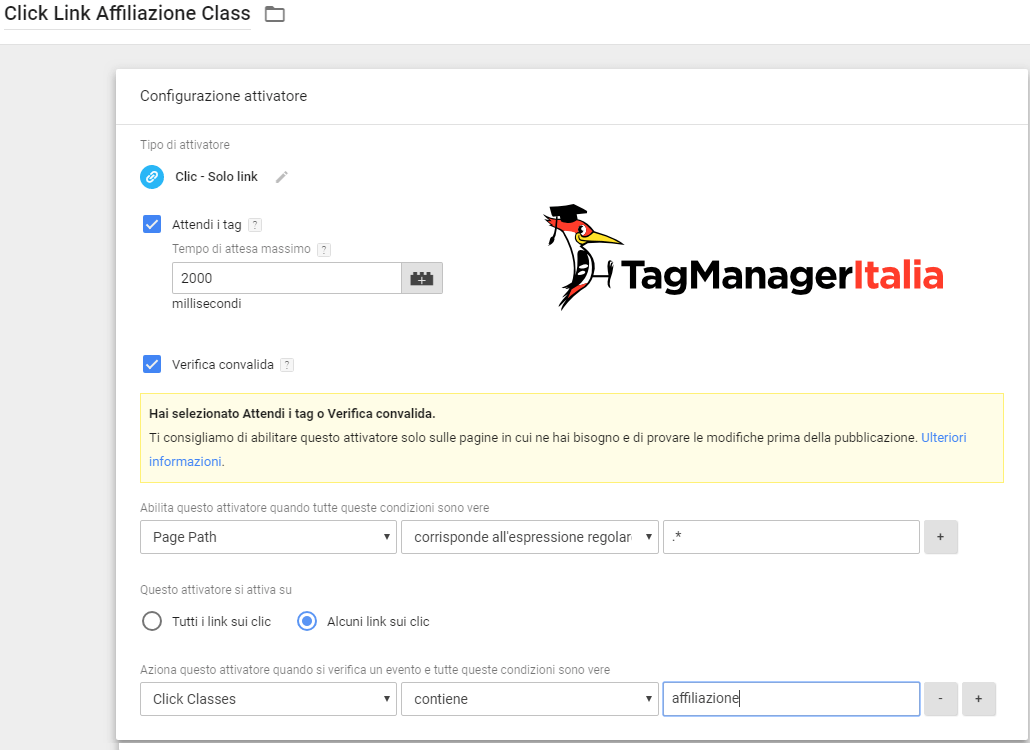
Bene ora che abbiamo l’attivatore non ci basta che creare un evento in Google Analytics per poter poi tracciare gli utenti che cliccano un link di affiliazione.
Step 4 – Crea l’evento in Google Analytics per tracciare i link di affiliazione
Creare un evento in Google Analytics è davvero semplice ora che abbiamo tutti i parametri che ci servono 🙂
- Scheda Tag > Nuovo > Configurazione tag.
- Tipo di tag: Universal Analytics.
- Tipo di monitoraggio: Evento.
- Categoria: Affiliazione.
- Azione: Click
- Etichetta: {{Click URL}}
- Lascia Hit da non interazione impostato su False (in modo che influisca sul Bounce Rate).
- Adesso, nel campo Impostazioni di Google Analytics, inserisci la Variabile delle impostazioni Google Analytics. In alternativa a questo passaggio puoi anche abilitare l’override e inserire in ID Monitoraggio la costante {{gaID}} oppure il codice UA di Google Analytics.
- In basso, nel campo Attivazione, seleziona l’attivatore creato in precedenza: “Click Link Affiliazione” se hai usato il primo caso, altrimenti “Click Link Affiliazione Class”. Nell’esempio qui sotto li ho impostati entrambi.
- Adesso crea il tag denominandolo: “GA – Event – Affiliazione”.
- Salva.
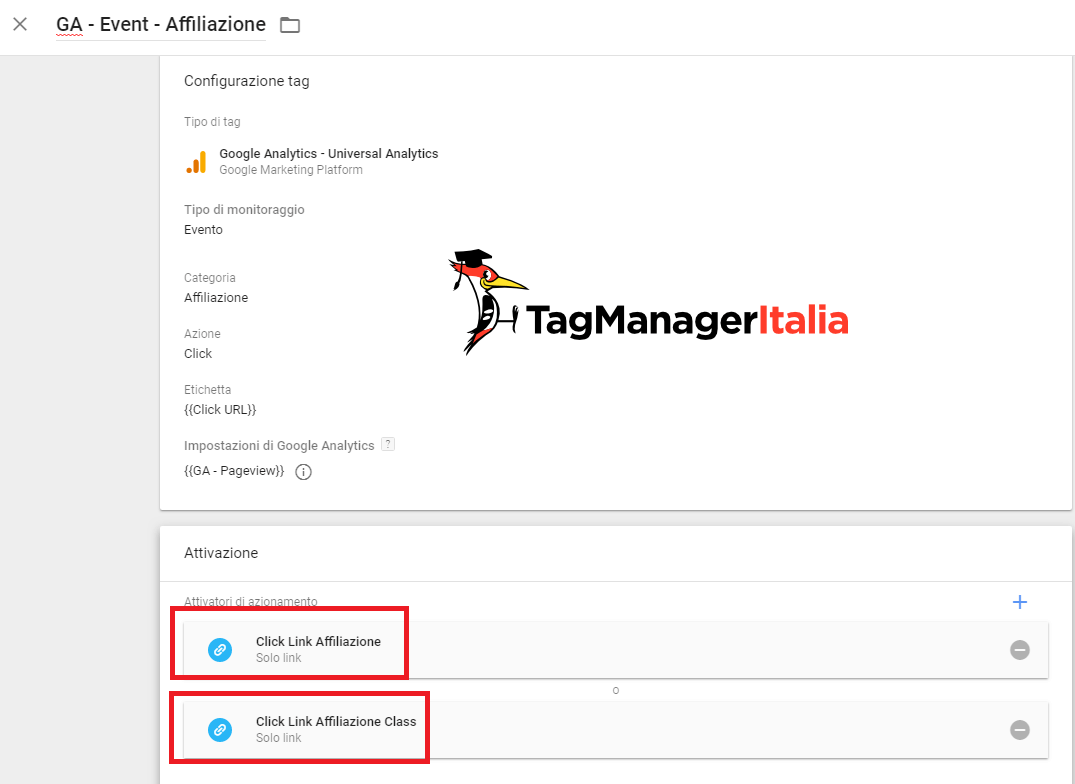
Step 5 – Verifica con il Debug dell’anteprima di GTM e in Google Analytics
Ok, siamo quasi alla fine! Proviamo tutto attivando il debug dell’anteprima di GTM e verifichiamo anche sul report tempo reale di Google Analytics.
Ti basterà cliccare un link di affiliazione e verificare il Tag sia in “Tags Fired On This Event”.
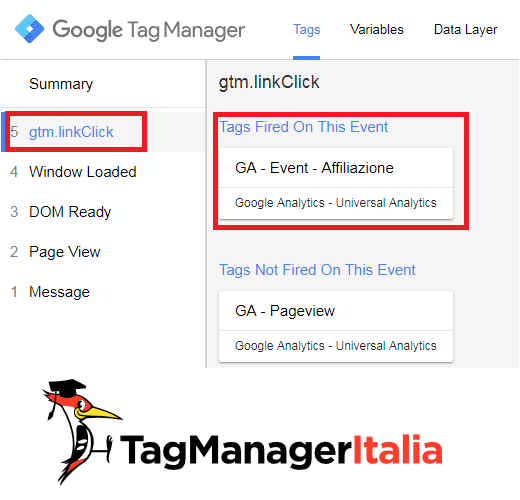
Per contro prova verifica anche il rapporto in tempo reale di Google Analytics sotto la voce “Eventi”:
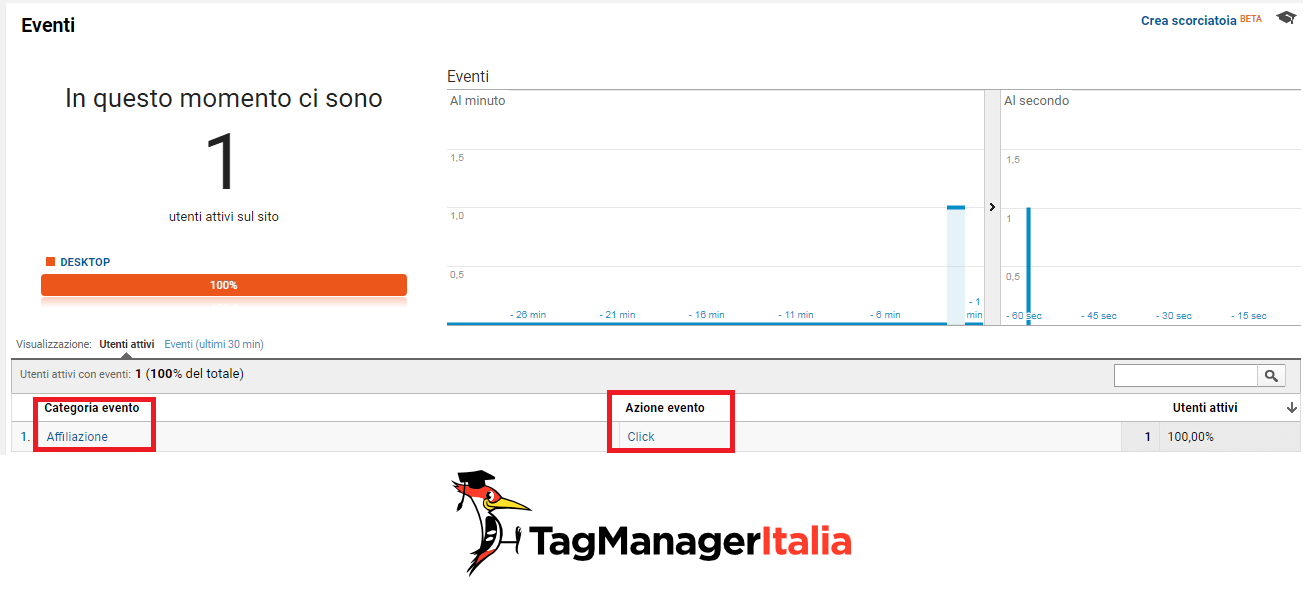 Perfetto! Ora puoi implementare tutte le analisi e strategie di marketing utili per aumentare i tuoi guadagni attraverso le affiliazioni!
Perfetto! Ora puoi implementare tutte le analisi e strategie di marketing utili per aumentare i tuoi guadagni attraverso le affiliazioni!
Hai dubbi o domande? Scrivimi pure un commento qui sotto o iscriviti al Club Tag Manager Italia (ecco il link: https://club.tagmanageritalia.it/registrazione-club-tag-manager-italia/) per aumentare le tue competenze e monetizzare al massimo 😉
Chiedi pure qui sotto, sarò pronto a risponderti!
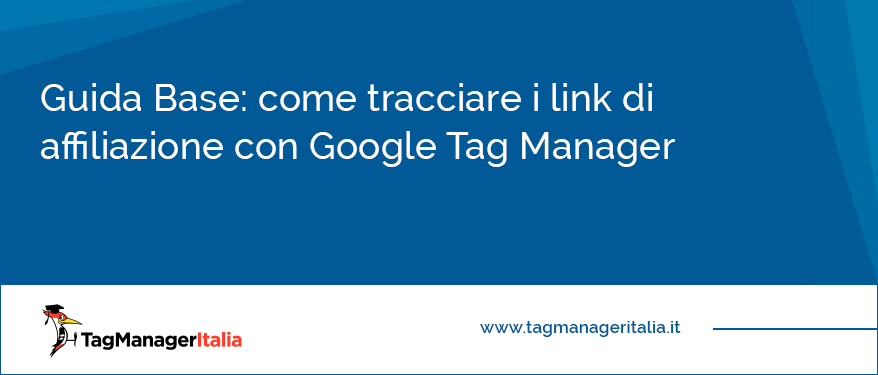





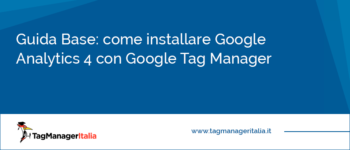


Edgardo Carlassi
21 03 2021
Scusa Matteo mi sono confuso per la stanchezza delle notti insonni …faccio copia e incolla
Ciao Matteo complimenti per le tue guide utilissime ,
dopo notti insonni ho scoperto che non è possibile tracciare gli eventi su iframe di proprietà altrui .
Premettendo che sono veramente novizio avrei una domanda da farti: è possibile che il proprietario del modulo possa monitorare i visitatori del mio sito che visualizzano l’iframe senza compiere azioni ?
Sarò stato chiaro ? Spero di si
Ciao
Matteo Zambon
01 04 2021
😀 Non ti preoccupare.
Sì, il proprietario del modulo può sapere quanti utenti hai nel sito perché di fatto viene caricato il suo iframe 😉
A presto!
Emanuele
23 08 2019
Ciao Matteo,
sto veramente apprezzando molto il tuo sito e ho divorato qualche pagina per fare le impostazioni di GTM del mio sito.
Per quello che valgono, complimenti, non si trovano molte guide così chiare come queste.
Ma ti scrivo per chiederti un parere. Ho ultimato tutti i trigger per monitorare i miei link di affiliazione e dopo aver litigato un po’ sembra che ci sia riuscito.
Funziona tutto su desktop, che rimanda i miei link su HTTPS, ma quando faccio delle prove da Mobile o da Tablet, GA segna gli eventi come Outbound-Link e Outbound-Link-Affiliates, ma il mio trigger GTM invece non scatta.
Ho notato che da Mobile e Tablet i miei link di affiliazione (impostati con ThirstyAffiliates su WordPress) non vanno su HTTPS, bensì su HTTP.
C’è modo di includere i link su HTTP direttamente da GTM? Temo sia questo.
Io ho impostato su GTM -> Page Path -> espressione regolare -> .*
Ti ringrazio, ciao
Emanuele
Ti rigrazio
Matteo Zambon
26 08 2019
Ciao Emanuele e grazie. Pensa che all’interno del Club Tag Manager Italia (la membership a pagamento) trovi ancora di più e inoltre hai la possibilità di usare il Progetto Andromeda con lo Spy Tool (è una suite di software che ho sviluppato personalmente che aumentano le potenzialità di GTM e ti permette di spiare la concorrenza). Se ti interessa iscriviti qui: https://club.tagmanageritalia.it/lista-attesa-club-tmi/
Tornando alla tua domanda come hai impostato prendi qualsiasi URL (quindi sia HTTP che HTTPS) c’è da capire cosa nel dettaglio ti serve. Potresti crearti una variabile che verifica se il link che clicchi ha http o https, ma quello che hai fatto dovrebbe andare.
Fammi sapere!
Edgardo Carlassi
21 03 2021
Ciao Matteo complimenti per le tue guide utilissime ,
dopo notti insonni ho scoperto che non è possibile tracciare gli eventi su iframe di proprietà altrui .
Premettendo che sono veramente novizio avrei una domanda da farti: è possibile che il proprietario del modulo possa monitorare i visitatori del mio sito che visualizzano l’iframe senza compiere azioni ?
Sarò stato chiaro ? Spero di si
Ciao
Matteo Zambon
01 04 2021
Ciao Edgardo, sì il proprietario dell’iframe può tracciare quello che accade dentro l’iframe, ovvero quante volte viene caricato e le azioni dentro di esso. Non potrà però vedere cosa succede fuori dall’iframe 🙂
A presto!
Dario
31 08 2018
Ciao Matteo,
grazie per la guida molto utile come sempre.
Vorrei chiederti come poter tracciare i link affiliati mascherati del tipo “miosito.it/go/nomeaffiliato”
E’ possibile tracciare tutti i link che hanno il “/go/” senza dover creare una classe specifica per ogni bottone o link che contiene questo link di affiliazione?
Grazie.
Matteo Zambon
31 08 2018
Ciao Dario! Potresti semplicemente usare un attivatore che verifica che il {{Click URL}} inizi con miosito.it/go/ o usare una espressione regolare 😉
A presto!