Set 2021
Guida Base: come tracciare i click al link Phone (telefono) in GA4 con Google Tag Manager
A mio parere, tracciare i click sul link di contatto telefonico è una implementazione che NON può mancare in un sito web o e-commerce.
E sai perché?
Per 2 ragioni:
- perché ti consente di tracciare e misurare una conversione di un utente del tuo sito web o e-commerce per rendere più efficace la tua strategia di digital marketing
- perché rendi molto più facile e comodo far compiere al visitatore del tuo sito web o e-commerce l’azione di chiamata telefonica diretta.
E quindi aumenti le tue chance di conversione e, di conseguenza, di vendita.
Infatti, come ben sai, la grande maggioranza delle visite sui siti web e e-commerce avviene da smartphone e dispositivi mobili.
Ecco perché non può mancare questo tracciamento:
perché così ai visitatori del tuo sito web basterà un click per effettuare la telefonata.
Questo è quello che intendiamo con “link Phone” 🙂
Avevo già mostrato in una precedente guida come implementare il tracciamento dei link di tipo telefono in Google Universal Analytics.
Ma in questa guida ti spiegherò come utilizzare Google Tag Manager per tracciare quando un utente clicca sul link Phone sul tuo sito web e monitorare l’evento sul tuo Google Analytics 4.
Vedrai sarà più semplice farlo che spiegarlo 😛
Step 1 – Attiva le variabili integrate (built-in)
Per prima cosa vai sul tuo Google Tag Manager e:
- clicca nel menù Variables > clicca su Configure > attiva tutte le variabili relative ai Click.
Si tratta di variabili predefinite e quindi già presenti in Google Tag Manager.
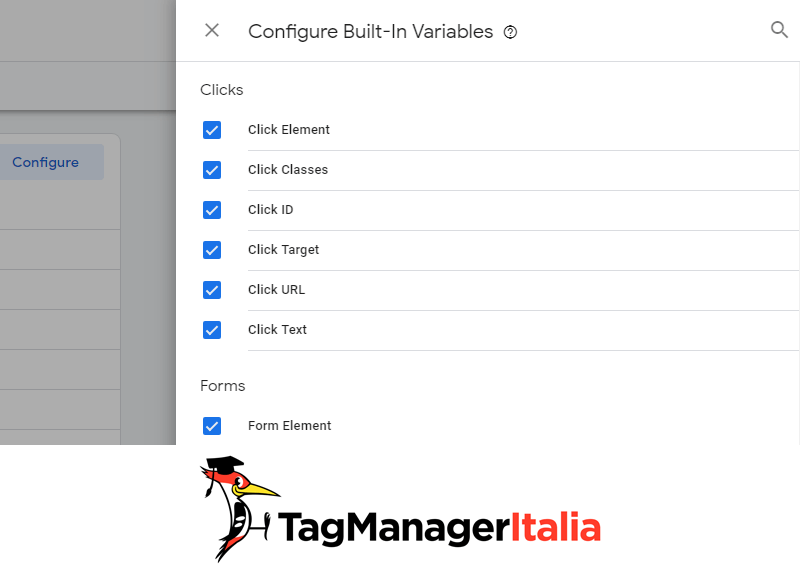
Step 2 – Crea il Trigger di tipo Just Link per il telefono
Per prima cosa devi creare un trigger.
- Vai nel menù: Attivatori (Trigger) > New > Trigger Configuration.
- Tipo di Trigger: Just Links.
- Abilita il Flag: Wait for Tags.
- Tempo di attesa massimo: 2000 millisecondi.
- Abilita il Flag: Check Validation.
- Indica ora in quale pagina l’attivatore dev’essere abilitato. Se il tuo link Phone è nel footer, attivalo in tutte le pagine impostando: “Page URL Corrisponde all’espressione regolare .*“.
- Attiva su: Some Link Click.
- Aziona questo Attivatore quando: “Click URL inizia con tel:“.
- Nomina l’Attivatore: “Click Phone“ e salva.
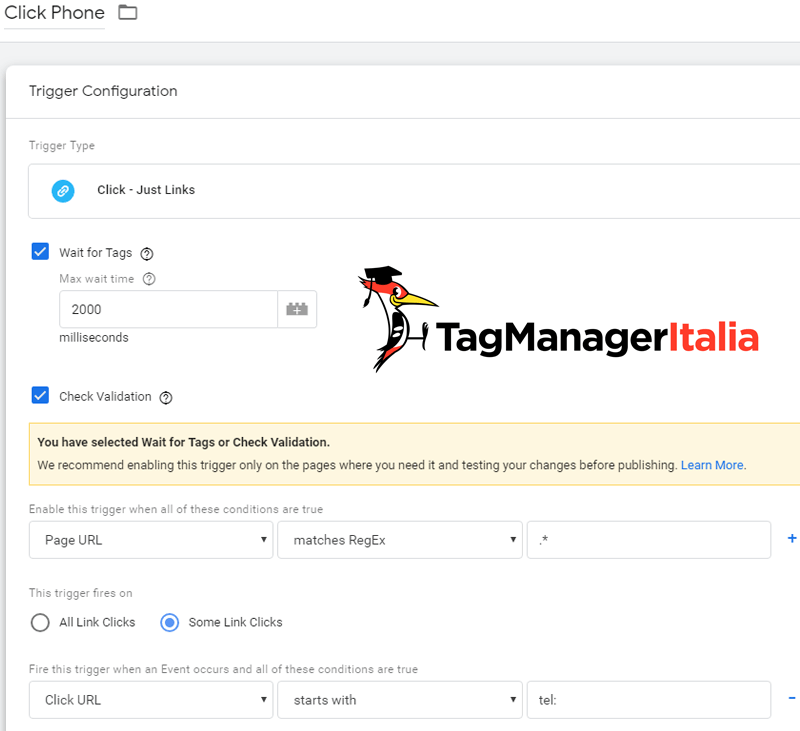
Ti ricordo che Page URL e Click URL sono Variabili Integrate.
Se non le trovi vuol dire che devi ancora attivarle o che non le hai attivate tutte come mostrato nello Step 1.
In ogni caso, qua c’è la guida su Come attivare le Variabili Integrate in Google Tag Manager.
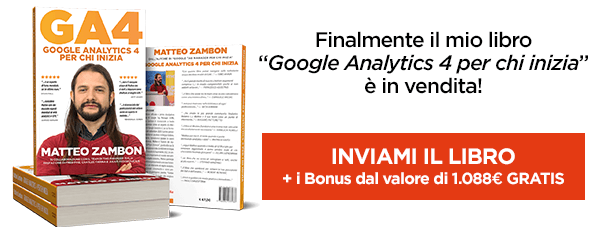
Step 3 – Crea il Tag di tipo evento GA4
Non ti resta che creare il Tag.
- Vai nel menù: Tag > New > Tag Configuration
- Tipo di tag: GA4 Event
- Adesso seleziona il Tag di Configurazione di Google Analytics 4 in Configuration Tag oppure o inserisci direttamente il codice del Data Stream di GA4
- Event Name: click_phone
- Aggiungi un nuovo parametro in Event Parameters
- Parameter Name: link_url (nota: ho utilizzato lo stesso nome di parametro che GA4 utilizza nella misurazione avanzata per gli Outbound Clicks)
- Parameter Value: inserisci la variabile integrata {{Click URL}}
- In Attivazione seleziona il Trigger creato in precedenza “Click Phone“.
- Crea il Tag nominandolo “GA4 – Event – click_phone” e salva.
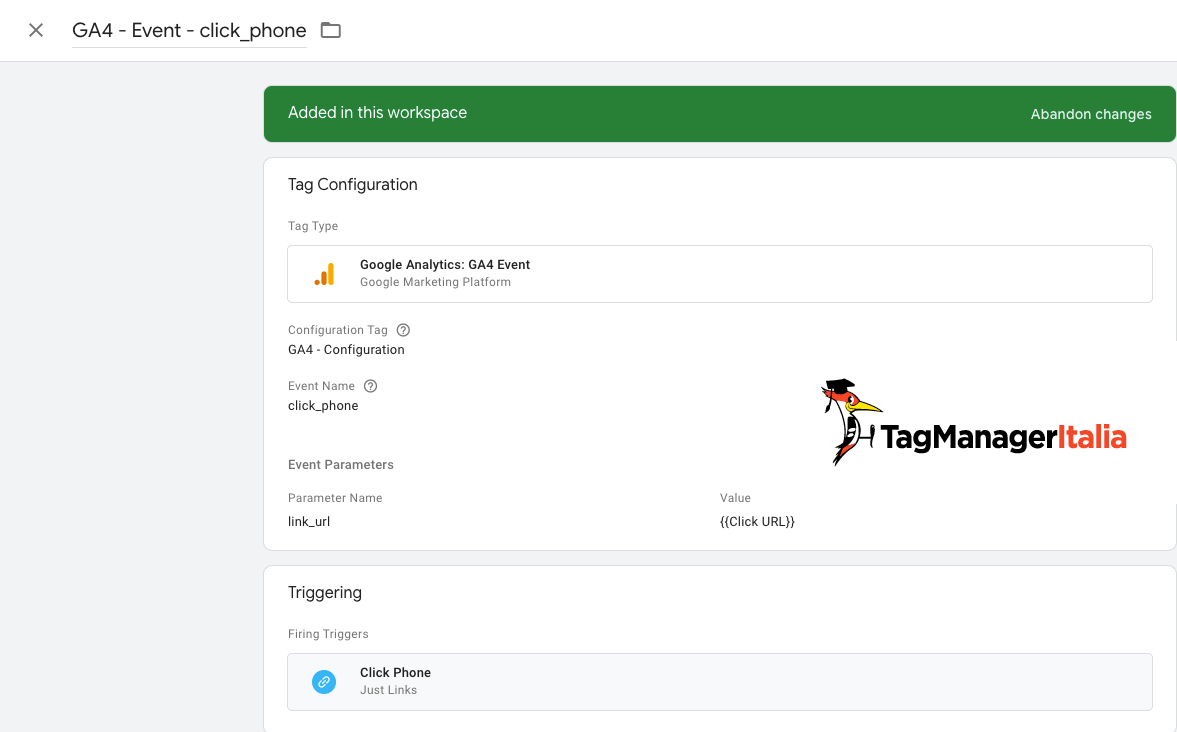
Step 4 – Verifica con il Debug di Google Tag Manager
Come di consueto, verifica la corretta implementazione del tag con la funzione Debug: visualizzerai il tag sotto la voce “Tags Not Fired“.
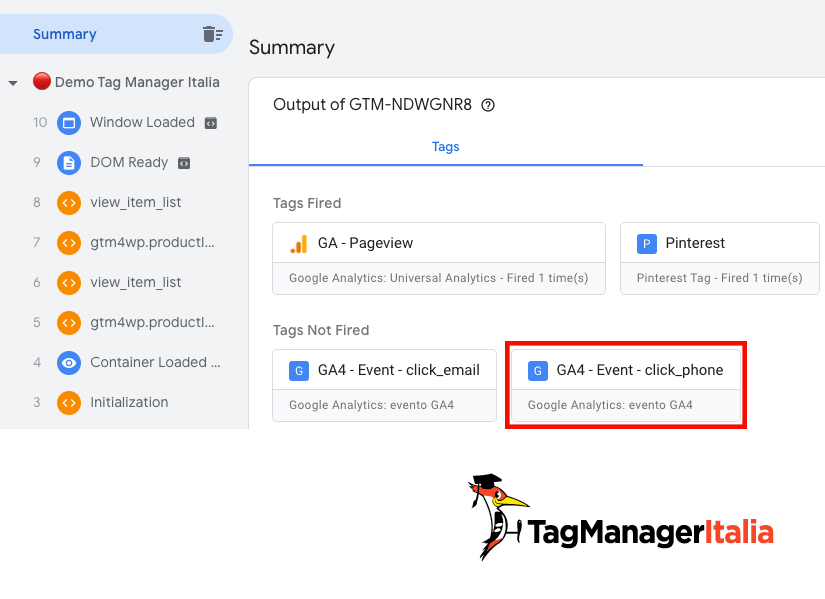
Una volta cliccato il link del numero di telefono, dovresti vedere il tag spostarsi su “Tags Fired“.
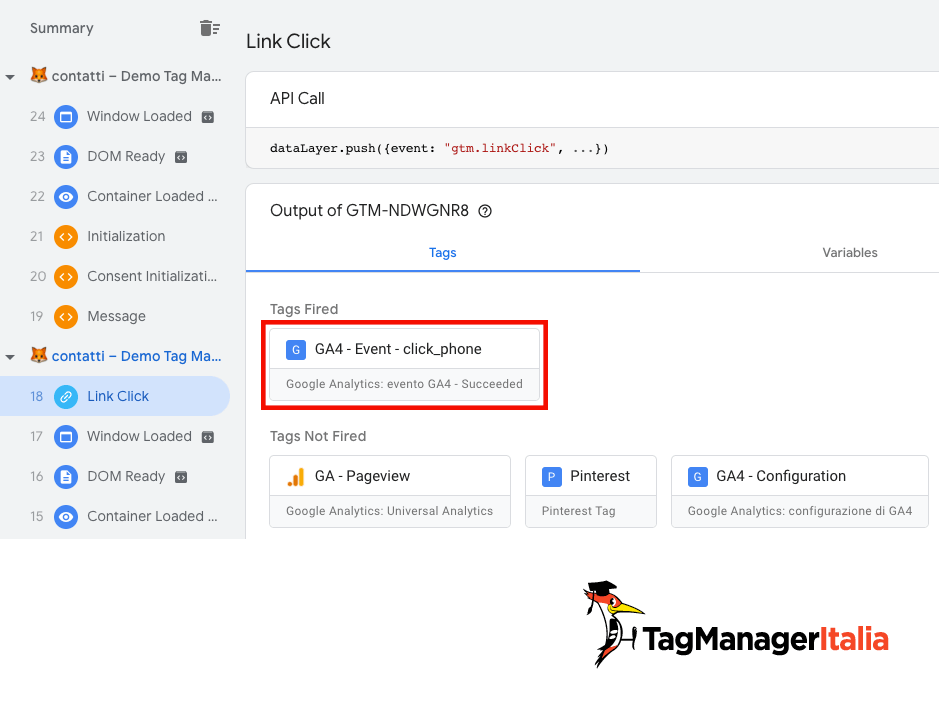
Inoltre, una volta cliccato il link dovresti veder comparire nel “Summary” un nuovo evento denominato gtm.linkClick. Dalla scheda Variabili e Data Layer potrai vedere tutte le informazioni raccolte su questo click.
Se tutto funziona come previsto, torna sul contenitore e clicca sul pulsante blu “Submit” per pubblicare ufficialmente le modifiche.
Verifica l’evento di GA4 in real time
Puoi ora tenere traccia dei click degli utenti sul link Phone da Google Analytics 4, andando su Reports > Real-Time all’interno della tabella Event Count, visualizzerai ora proprio l’evento click_phone!
Oppure puoi utilizzare il comodissimo DebugView nativo di GA4.
Ora tocca a te, prova ad implementare questo evento!
Ti è tutto chiaro?
Se non lo fosse, scrivi un commento qui sotto, sarò felice di risponderti! 🙂
Prova e fammi sapere cosa ne pensi di questa funzionalità… alla prossima guida e buon Tag!
Chiedi pure qui sotto, sarò pronto a risponderti!




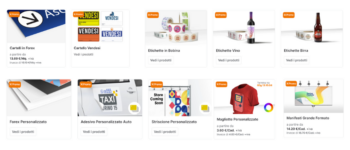



![[Caso Studio] Con una strategia di Digital Analytics e il Server-Side tracking NetFerry ha ottimizzato il tasso di conversione e le azioni di marketing del proprio Ecommerce [Caso Studio] Con una strategia di Digital Analytics e il Server-Side tracking NetFerry ha ottimizzato il tasso di conversione e le azioni di marketing del proprio Ecommerce](https://www.tagmanageritalia.it/GTM/guida/uploads/2024/01/card-caso-studio-server-side-tracking-e-data-governance-NetFerry-Tag-Manager-Italia-350x150.png)


Francesco
23 04 2024
Ciao, Matteo è possibile attivare il tag effettivamente quando parte la chiamata vera e propria? Perché così non so se possiamo essere sicuri che sia partita la chiamata, o sbaglio? Grazie
Matteo Zambon
15 07 2024
Ciao Francesco, Google Ads ha un suo sistema di registrazioni call oppure puoi appoggiarti a servizi esterni (a pagamento) che fanno esattamente da proxy con un altro numero di telefono.
Quindi sì, c’è la possibilità… basta pagare!
Buon Tag!
Lorenzo
25 08 2023
Ciao Matteo,
ti chiedo un aiuto, stavo provando questo evento e ho seguito tutta la guida,
ma ho un problema
si attiva dentro al tag manager, ma non lo vedo per niente dentro a GA4 “tempo Reale” e “debugview” quali posso essere gli errori?
grazie mille
Matteo Zambon
17 10 2023
Ciao Lorenzo, dovresti verificare se l’hit viene inviato sempre attraverso debugview scegliendo però l’icona di GA e non di GTM in alto a sinistra 🙂
Fammi sapere
Daniele
27 09 2022
Ciao Matteo,
seguendo la guida ( e il manuale ) ho attivato il tracciamento, che vedo regolarmente su report > coinvolgimento > eventi.
Cliccando sull’evento mi entra in nella dashboard personalizzata, mentre se aggiungo una dimensione secondaria come ” pagina di destinazione ” vedo solo la pagina dove è stato cliccato il numero di telefono.
La mia esigenza però è quella di visualizzare il numero di telefono cliccato, visto che ne abbiamo diversi.
Ho provato anche a creare una dimanesione personalizzata “link_url”, ma non raccoglie dati ( anche se ci sono ).
Lo stesso discorso si ripete anche per quanto riguarda la mail
E’ possibile? Su UA era relativamente semplice, ma so di perdermi qualche passaggio.
Grazie
Buona giornata
Matteo Zambon
11 10 2022
Ciao Daniele, devi attendere 24 ore per vedere i dati all’interno di link_url. Tieni presente che nei custom report (sezione Explore) trovi la dimension Link URL già pronta e non devi crearti per forza una custom dimension.
Fammi sapere e buon Tag 😉
Riccardo
17 06 2022
Ciao Matteo, dove visualizzo il valore del parametro dell’ evento nel report (Coinvolgimento>Eventi)?
Matteo Zambon
11 08 2022
Ciao Riccardo, da categoria, azione, etichetta e valore (devi selezionare quelle dimensioni nel caso 🙂 )
Fammi sapere
Alice
01 06 2022
Ciao Matteo,
ho provato a seguire passo per passo questa guida ma non c’è verso che il TAG si attivi!
Forse perche GA4 è stato appena attivato su Analytics?
Matteo Zambon
10 06 2022
Ciao Alice, in teoria dal DebugView di GA4 dovresti vederlo. Sicura di aver messo il corretto Measurement ID di GA4? Il problema è che il tag non si attiva o che non vedi il dato su GA4? (Sono due problemi ben distinti).
Fammi sapere.
Luana
04 02 2022
Buongiorno, ho creato l’evento tel , in Tag Manager, come nella vostra guida. Nell’anteprima e in tempo reale sulla dashboard di analytics funziona. Per cui l’ho pubblicato. Vorrei capire una cosa: come posso farlo vedere poi sulla sezione coinvolgimento->eventi o in panoramica coinvolgimento? perchè se vado in quella sezione mi dice di non avere eventi, ma in teoria è tutto corretto. Ci mette forse del tempo? devo creare la conversione? se si, come?
Ringraziando per l’attenzione porgo cordiali saluti
Matteo Zambon
15 02 2022
Ciao Luana,
Una volta configurato l’evento dovrebbe apparire in automatico nei report che indichi tu.
Ricorda che in Google Analytics 4 ci vuole 24 ore per vedere i dati storici. Per cui puoi vedere i dati solamente fino al giorno prima.
Fammi sapere se hai capito.
A presto!