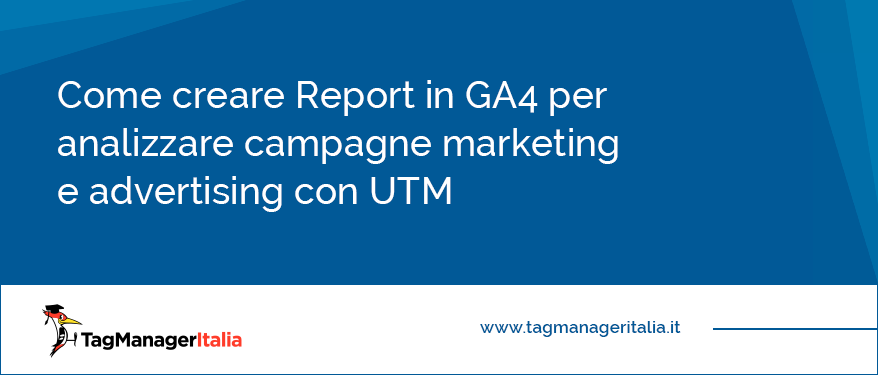Da quale canale di marketing arriva il maggior numero di conversioni?
Quale campagna di marketing sta registrando le performance peggiori?
Quali grafiche, video o parole chiave stanno ottenendo migliori risultati?
Tra Cookiegeddon, GDPR e aggiornamenti iOS sempre più restrittivi, dare una risposta sta diventando una vera impresa.
La chiave per rispondere a domande come queste e prendere così decisioni di marketing più accurate sta nella creazione di report e dashboard personalizzate e cucite per i tuoi obiettivi di marketing e di business.
Un alleato FONDAMENTALE per condurre analisi utili, precise ed efficaci sono i parametri UTM: sono stringhe di testo che vengono aggiunte a un URL con lo scopo di individuare nel tuo Google Analytics 4 il canale specifico che ha portato traffico e conversioni sul tuo sito web o e-commerce.
Sai già come configurare i parametri UTM in GA4 con Google Tag Manager?
Bene, ora non ti resta che rendere quei dati davvero utili visualizzandoli e analizzandoli correttamente e tradurli in azioni concrete.
In questa guida ti spiego passo passo come creare Report in GA4 per analizzare le tue campagne online con parametri UTM per ottenere:
- sia una visione d’insieme delle tue campagne digitali
- sia per impostare delle dashboard di analisi mirate per singoli canali di marketing o campagne, organizzando e analizzando report ad hoc
Ecco come procederemo in questa guida:
- Step 1 – Crea un Report Custom (Report personalizzato) in GA4
- Step 2 – Aggiungi al Report le Dimensioni relative agli UTM
- Step 3 – Aggiungi al Report le Metriche per analizzare le nostre campagne con UTM
- Step 4 – Usa i filtri e i diversi tipi di dashboard e grafici a disposizione
Iniziamo!
Step 1 – Crea un Report Custom (Report personalizzato) in GA4
Ci sono tre elementi comuni a tutti i Report Custom in GA4:
- Variables: la sezione in cui definisci i parametri (tra cui dimensioni e metriche) del Report Custom che stai creando
- Settings: questa sezione cambia a seconda del tipo di Report che hai scelto, e ti permette di definire le impostazioni generali dello stesso (ad esempio la tipologia di Report che vuoi configurare, il tipo di visualizzazione, ecc.)
- Canvas: la sezione in cui potrai visualizzare il Report che hai creato sulla base delle impostazioni presenti in Variables e nella tab Settings
Come forse saprai hai a disposizione diversi tipi di Report nella gallery di GA4 (Free Form, Funnel Exploration, Path Exploration, ecc.).
Elencarli e vedere pro e contro di ciascuno va oltre lo spazio e lo scopo di questa guida.
In generale, il mio gran consiglio è di usare il formato Free form (formato libero), che ti permette di avere maggior controllo sui filtri, parametri e valori che desideri visualizzare in base a tuoi obiettivi di marketing.
Fatta questa premessa, per creare il tuo report custom per analizzare gli UTM delle tue campagne online:
- entra nel tuo GA4 e nel menu a sinistra clicca su Explore, la sezione dedicata ai Report Custom
- clicca su Blank per aprire il tuo nuovo Report
- nella sezione Variables, scrivi il nome del Report (ad esempio “Analisi Campagna di Natale 2023”) in Exploration Name
- sotto Exploration Name, imposta la finestra temporale, ossia i giorni su cui intendi effettuare l’analisi dei tuoi dati (ad esempio gli ultimi 15 giorni)
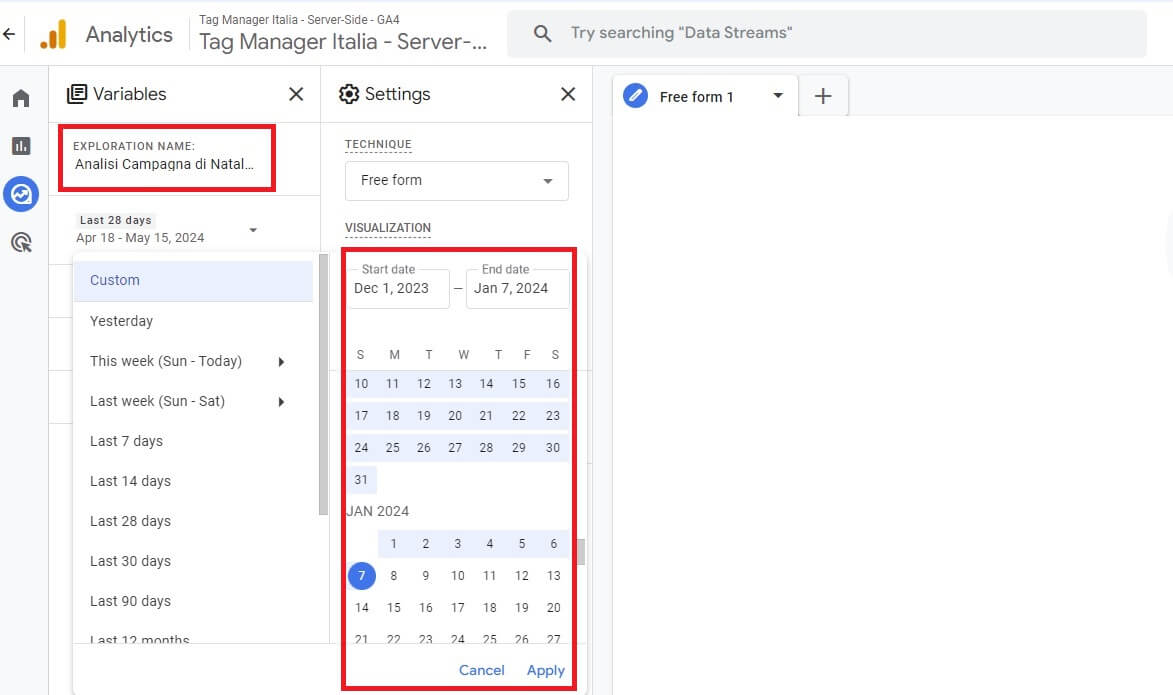
Ora che hai definito le impostazioni principali del tuo Report, vediamo come aggiungere le Dimensioni e Metriche necessarie per visualizzare i dati delle prestazioni di campagne online con obiettivi differenti.
Step 2 – Aggiungiamo al Report le Dimensioni per analizzare le tue campagne advertising con gli UTM
Ricordi quali sono i 3 parametri UTM obbligatori che devi inserire negli URL delle tue campagne advertising?
- Campaign Source (utm_source): identifica la sorgente di traffico (ad esempio Google, Facebook Ads, Newsletter, ecc.)
- Campaign Medium (utm_medium): indica il mezzo di marketing utilizzato per la campagna (ad esempio cpc, email, banner, ecc.)
- Campaign Name (utm_campaign): specifica il nome della campagna (ad esempio “saldi estivi”, “Black Friday”, ecc.)
Come abbiamo visto, ci sono poi due parametri UTM opzionali, ma molto utili:
- Campaign Term (utm_term): specifica la parola chiave che ha portato al clic sull’annuncio (usato soprattutto per le campagne Google Ads)
- Campaign Content (utm_content): dà maggiori dettagli sulla campagna, ad esempio sulle diverse varianti di una stessa creatività
Ora, al Report personalizzato che hai creato nello Step #1 devi aggiungere le dimensioni che identificano ciascuno di questi parametri in GA4, ossia:
- utm_source > Session source
- utm_medium > Session medium
- utm_campaign > Session campaign
- utm_term > Session manual term
- utm_content > Session manual ad content
Per aggiungere al tuo report queste dimensioni relative alle tue campagne advertising:
- dal menu Dimensions all’interno della sezione Variables clicca sull’icona “+”
- nella barra di ricerca digita uno alla volta i nomi delle dimensioni che ti ho scritto nell’elenco puntato precedente
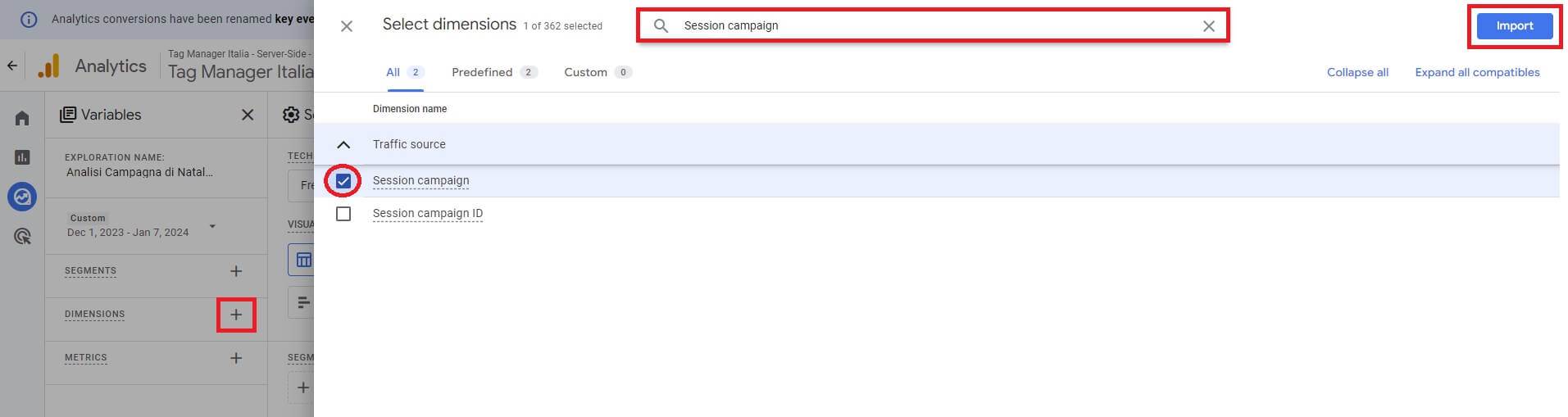
- clicca e spunta il box relativo a ciascuna dimensione
- clicca su Import in alto a destra
N.B.: assicurati di selezionare le Dimensioni con l’esatta nomenclatura che ti ho indicato nell’elenco.
Devono iniziare sempre con “Session” (che identifica il valore del parametro UTM che hai impostato relativo ad ogni singola sessione compiuta sul tuo sito web).
Non confonderle con le Dimensioni che iniziano con “First user” (che identifica il valore del parametro UTM che hai impostato – ad esempio Source, Medium o Term – relativo al primo canale con cui l’utente ha effettuato una visita sul tuo sito web).
Oltre alle dimensioni specifiche per gli UTM, ti consiglio di aggiungere al tuo Report anche la dimensione Event name (nome evento).
Come ti mostrerò più avanti, questa dimensione ti sarà utile per analizzare specifici eventi relativi alle tue campagne con UTM, ad esempio eventi di conversione come aggiunte al carrello, acquisti, ecc).
A questo punto, inizia a costruire il tuo report partendo dalle Dimensioni relative ai 3 UTM principali (utm_source, utm_medium, utm_campaign).
Già utilizzando questi tre parametri sarai in grado di avere un focus utile circa le performance delle tue campagne ads o di email marketing.
Per iniziare a costruire il tuo report e a visualizzare le informazioni che desideri, procedi così:
- sempre dal menu Dimensions all’interno della sezione Variables, fai doppio clic su ognuna delle Dimensioni che vuoi aggiungere (in questo caso, Session source, Session medium e Session campaign): in questo modo le aggiungerai al menu Rows nel menu Settings (le righe del tuo Report)
- seleziona il numero massimo di righe da visualizzare (ad esempio 25) dal menu a tendina accanto a Show rows
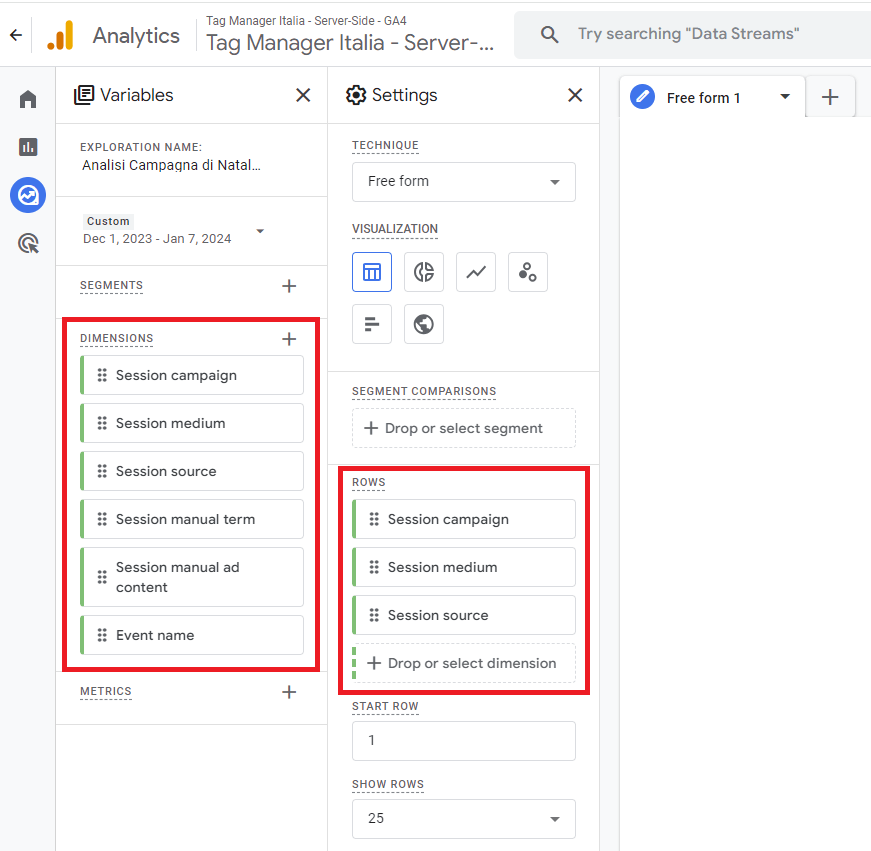
In questo modo, verranno create tre colonne quante sono le Dimensioni che hai impostato (Session source, Session medium e Session Campaign), e otterrai tante righe quanti sono i valori dei canali relativi a ciascuna delle tre dimensioni importate.
Ad esempio, se nel periodo temporale che hai impostato per il tuo report hai lanciato 3 campagne di Email Marketing attraverso il tool Mailchimp e due campagne di ricerca Google Ads, nel tuo report vedrai un totale di 5 righe con i valori delle diverse campagne che hai lanciato, suddivise nelle 3 colonne delle dimensioni che hai impostato.
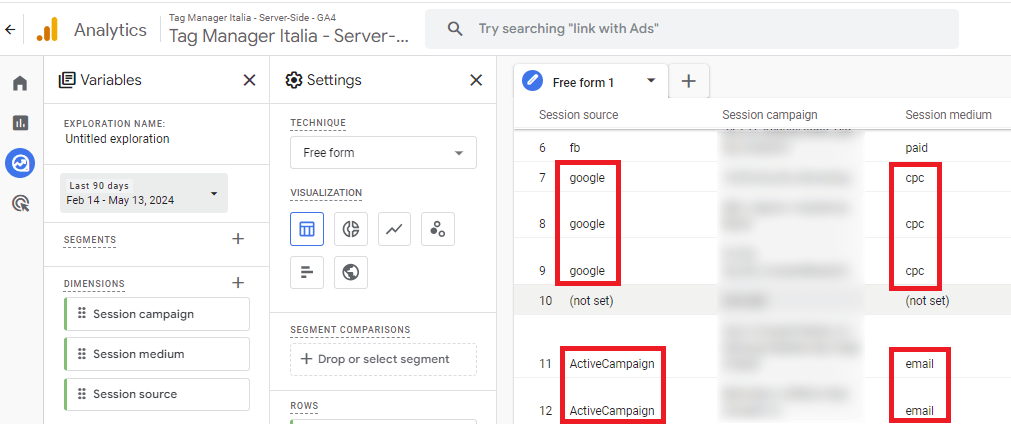
Per cambiare l’ordine in cui le Dimensioni vengono visualizzate nel Report, ti basta trascinarle col mouse in alto o in basso, a tua preferenza.
Arrivato a questo punto però probabilmente avrai notato che il tuo Report appare ancora vuoto.
Per visualizzare i dati devi aggiungere le Metriche.
► Se ti interessa il tema “Report e GA4” e vuoi scendere ancora più sul tecnico e nello specifico, all’interno della nostra membership formativa n.1 sull’Analytics per il Marketing e l’Advertising ti mostro numerosi e pratici casi concreti di report in GA4 da creare per diverse necessità e obiettivi di marketing o advertising.
Step 3 – Aggiungi al Report le Metriche per analizzare gli UTM delle tue campagne advertising
La scelta delle giuste metriche da visualizzare e analizzare è determinante per capire cosa funziona, cosa non funziona e come ottimizzare i tuoi annunci e attività di marketing.
Inizia quindi aggiungendo al tuo Report personalizzato la metrica Sessions (che misura il numero di singole sessioni avvenute sul tuo sito web nella finestra temporale che hai impostato).
Aggiungi anche la metrica Event count (che misura il numero di volte in cui GA4 ha registrato uno specifico evento, ad esempio quante volte è stato cliccato il pulsante “play” del video caricato all’interno di una tua landing page).
Ti mostro più avanti come e quando usare questa metrica, combinandola con la Dimensione Event name che hai aggiunto nello step precedente.
Ecco come aggiungere le metriche al tuo Report Custom:
- clicca sul simbolo “+” accanto a Metrics nella tab Variables
- usando la barra di ricerca, seleziona le metriche Sessions ed Event count
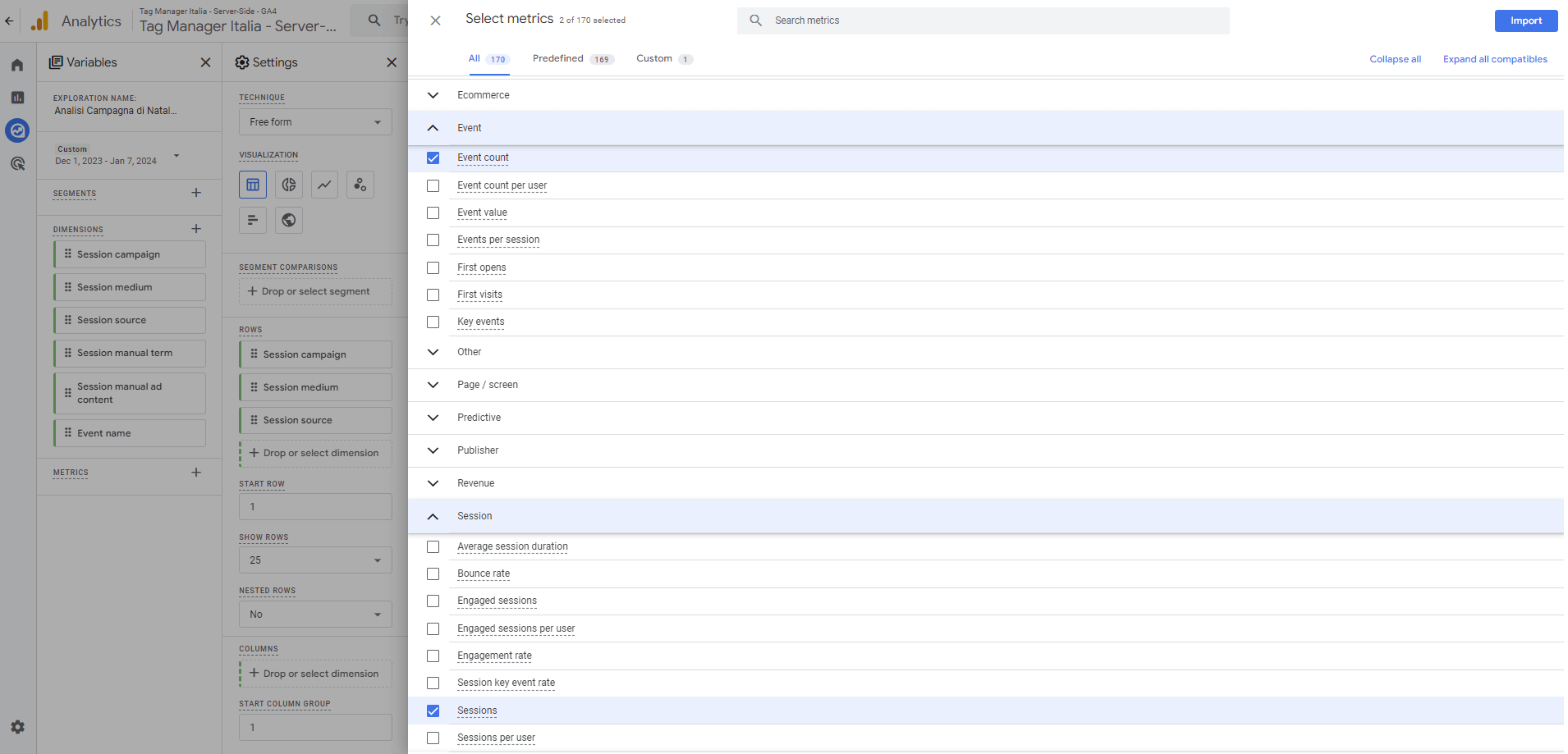
- clicca nuovamente su Import
- fai doppio clic solo su Sessions: come ti ho anticipato, aggiungeremo Event count in un secondo momento
A questo punto nel tuo Report visualizzerai una tabella con quattro colonne:
- Session source: valorizzata con il parametro utm_source, che identifica la sorgente di traffico (ad esempio Google, Facebook Ads, Newsletter, ecc.)
- Session medium: valorizzata con il parametro utm_medium, che indica il mezzo di marketing utilizzato per la campagna (ad esempio cpc, email, banner, ecc.)
- Session campaign: valorizzata con il parametro utm_campaign, che specifica il nome della campagna (ad esempio “saldi estivi”, “Black Friday”, ecc.)
- Sessions: il numero di sessioni generato da ogni campagna con UTM
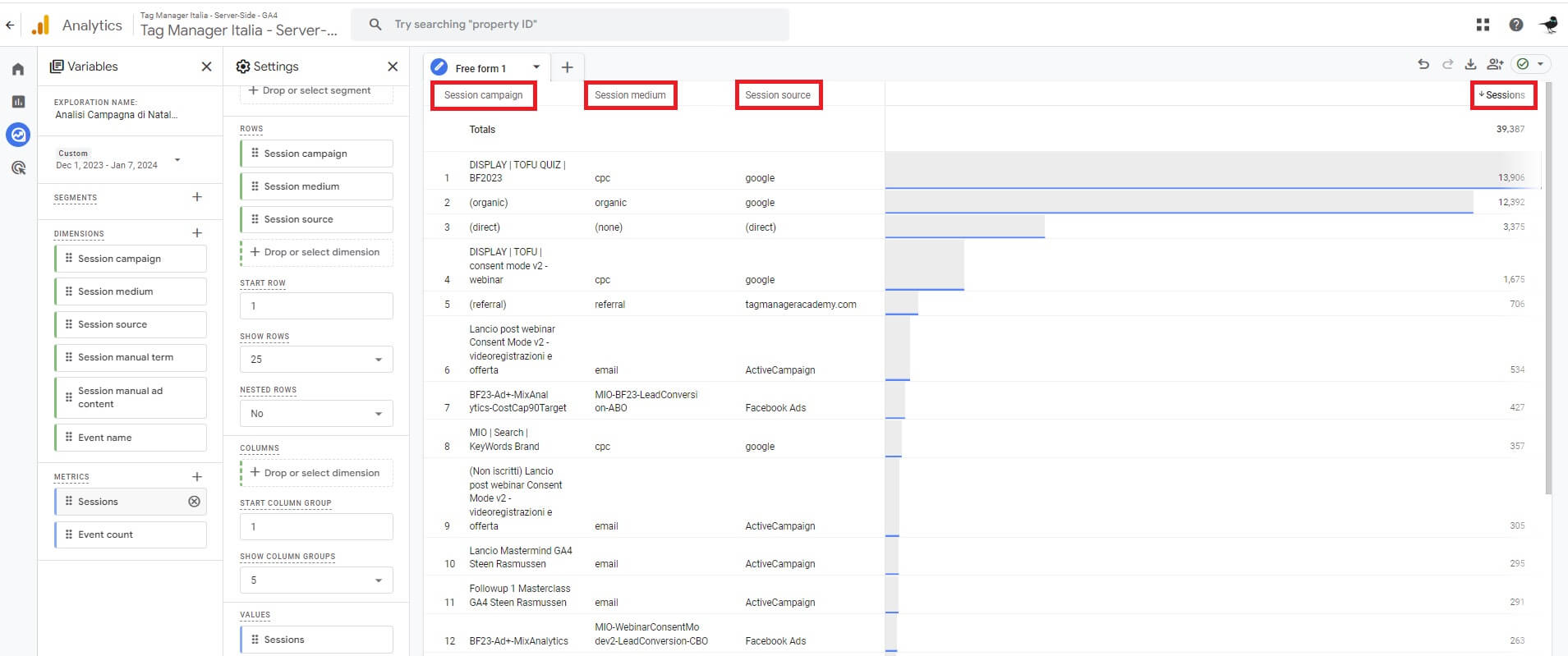
Ricorda: queste sono solo metriche e dimensioni fondamentali e che non devono mai mancare quando si analizzano le campagne online con gli UTM.
Di conseguenza, a partire da questo esempio puoi aggiungere al tuo Report Custom tutte le dimensioni e metriche che ritieni necessarie per analizzare i KPI specifici in base agli obiettivi delle tue campagne advertising.
In altre parole in base ai tuoi obiettivi di analisi per le specifiche campagne che vuoi monitorare e ottimizzare, nel tuo Report puoi aggiungere (ripetendo il processo che ti ho spiegato poco fa) o togliere (cliccando sulla “x” accanto al nome della dimensione o della metrica) tutte le Dimensioni e Metriche che vuoi e che hai impostato nella tab Variables.
N.B.: Ricordati di effettuare queste modifiche provvisorie sempre e solo nella tab Settings (senza toccare i valori delle Dimensioni e Metriche nella tab Variables).
Tutto chiaro fin qui?
Adesso vediamo qualche “barbatrucco” (i miei personali trucchi del mestiere) per creare Report per analizzare le tue campagne marketing con UTM in base ad alcune delle esigenze più comuni che potresti avere nei progetti che gestisci.
Seguimi nel prossimo Step!
Step 4 – Crea report per analizzare le performance di specifiche campagne marketing o advertising
Come ti ho anticipato, nei Report di GA4 ci sono moltissimi modi per visualizzare i dati e fare analisi mirate (a seconda delle campagne e dei tuoi obiettivi).
I tipi di visualizzazioni disponibili per i Report Custom di GA4 si trovano nella tab Settings, e sono:
- Table (quello usato fino ad ora, simile a un foglio di calcolo)
- Donut chart
- Line chart
- Scatterplot
- Bar chart
- Geo map
Ora ipotizziamo di voler analizzare la campagna advertising specifica che sta performando meglio di tutte le altre.
Per farlo, aggiungiamo un filtro per visualizzare solo la singola campagna che ci interessa. Fai così:
- clicca sul simbolo + subito sotto Filters (al fondo della tab Settings)
- seleziona la dimensione Session campaign
- seleziona “exactly matches” dal menu a tendina in basso
- inserisci il nome della campagna (ad esempio “Natale_2023”) che vuoi analizzare nella casella “Enter Expression” (fai copia e incolla per evitare errori)
- clicca su Apply
Ora dovresti visualizzare solo i dati relativi alle sessioni della campagna che hai selezionato.
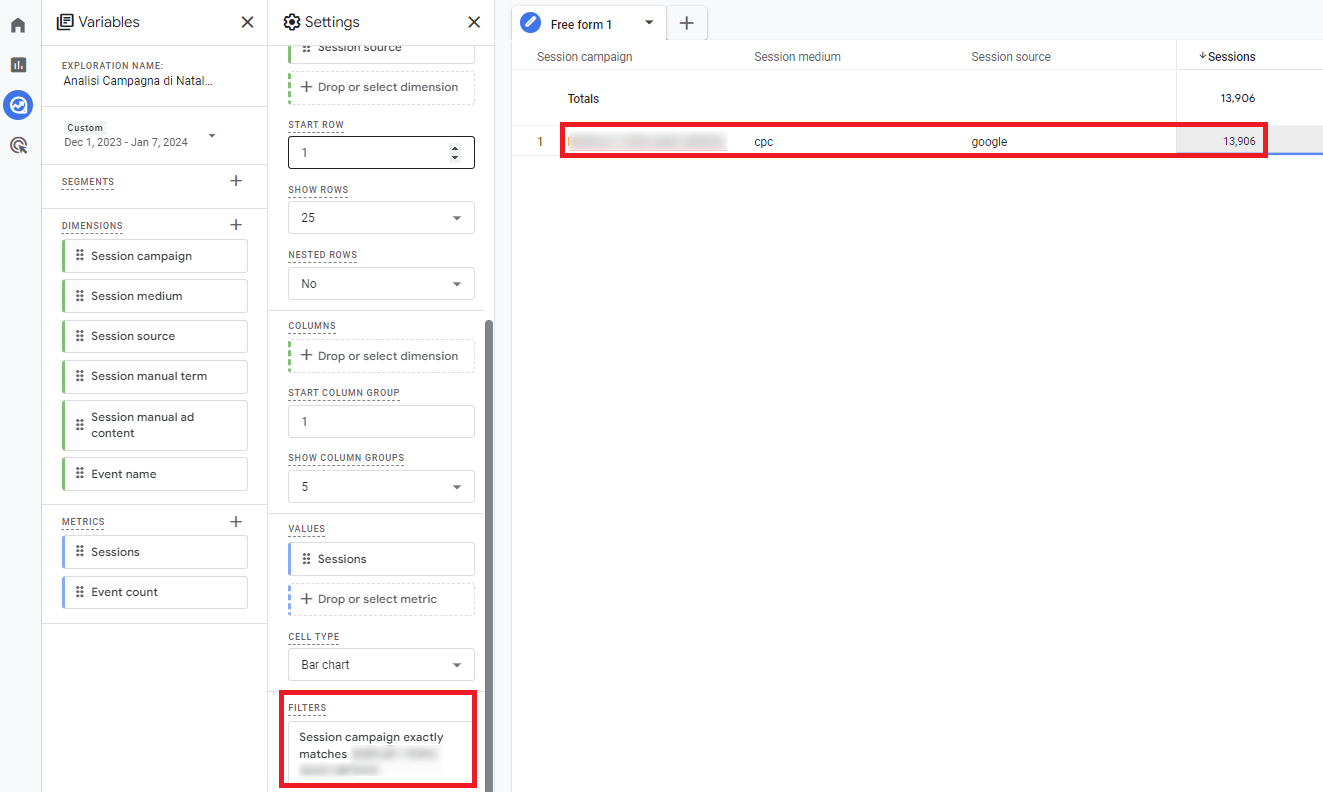
Supponiamo che la tua campagna giri contemporaneamente su Google e su Bing (utm_source), usando il cpc (Costo Per Click) come mezzo di marketing (utm_medium).
Con la Tabella (Table) visualizzerai l’andamento generale delle sessioni generate nell’arco temporale impostato (ossia, quante sessioni ha generato la campagna attraverso il traffico acquisito rispettivamente da Google e da Bing).
Selezionando la Visualization Donut chart vedrai gli stessi dati espressi in termini percentuali sul totale delle sessioni, per capire su quale canale la campagna sta performando meglio).
Vediamo invece come scegliere un tipo di visualizzazione che ti dia un dettaglio più preciso dell’andamento della campagna nel corso del tempo.
Procedi così: all’interno del Report Custom che hai creato negli step precedenti “Campagna di Natale 2023”,
- duplica la tab di analisi che hai creato negli step precedenti dal menu a destra cliccando sull’icona “+”
- rinomina la tab con il focus e obiettivo di analisi (ad esempio, “Natale 2023_Over_Time”)
- a questo punto dal menu Visualization seleziona il formato di report Line chart, particolarmente adatto per analizzare in dettaglio le prestazioni della campagna nel corso del tempo
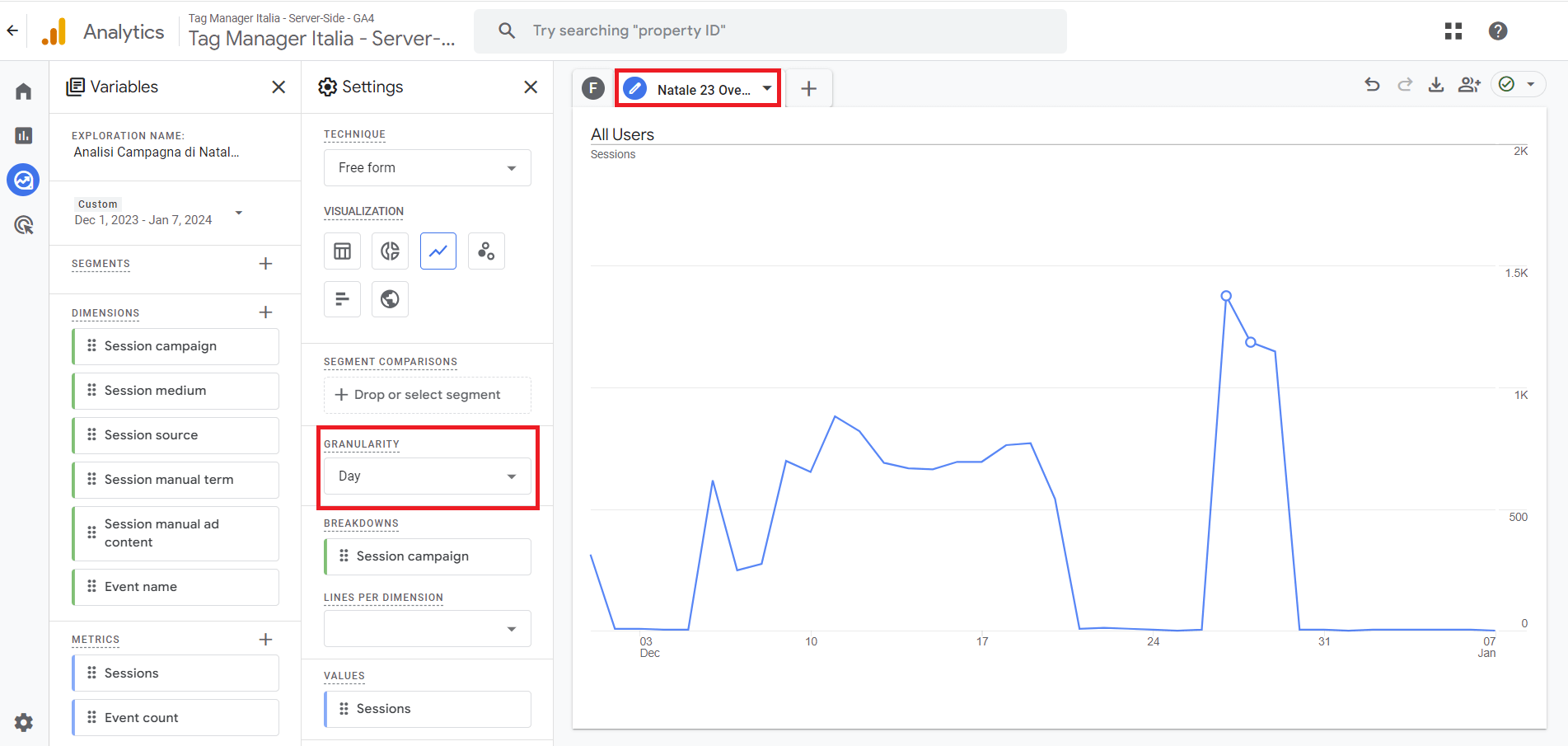
Come noterai, il nuovo formato di report conterrà già la dimensione e la metrica che avevi impostato nella tab report creata negli step precedenti.
Inoltre, selezionando la nuova tipologia di visualizzazione Line chart, vedrai cambiare anche le opzioni nel menu Settings.
Nel caso della Line chart, troverai:
- Granularity: indica il livello di dettaglio della finestra temporale rappresentata nel grafico (ad esempio settimanale, giornaliera o oraria)
- Breakdowns: indica la dimensione usata per suddividere la visualizzazione (ossia ad ogni linea nel grafico corrisponderà uno dei valori che può assumere quella dimensione. Ad esempio, nel caso di Sessions source/medium: Mailchimp/email, Facebook Ads/leadgeneration, Google/cpc, ecc.)
Per adattare le impostazioni del report in base alle tue esigenze o focus specifici di analisi delle performance della campagna advertising e dei relativi annunci, ora potresti:
- cambiare la metrica di riferimento visualizzata nel report. Ad esempio, togliendo Sessions e impostare Conversions
- aggiornare l’impostazione Granularity, ad esempio su Day per vedere l’andamento giornaliero delle conversioni
In questo modo visualizzerai un grafico che rappresenta l’andamento giorno per giorno delle conversioni generate dai tuoi canali di marketing e advertising nell’arco della durata della tua campagna “Natale 2023”.
In questo modo potrai vedere a colpo d’occhio (o far vedere al tuo cliente o direttore marketing) e analizzare con maggiore dettaglio quale canale ha avuto le performance migliori, il tasso di conversione migliore, in quali giorni, eventuali picchi o anomalie, ecc.
Ma siamo solo all’inizio…
Come abbiamo visto per analizzare determinate parole chiave e determinate creatività possiamo usare, nell’ambito della stessa ipotetica campagna, le dimensioni Session manual term (utm_term) e Session manual ad content (utm_content).
► Se ti interessa il tema “Report e GA4” e vuoi scendere ancora più sul tecnico e nello specifico, all’interno della nostra membership formativa n.1 sull’Analytics per il Marketing e l’Advertising ti mostro numerosi e pratici casi concreti di report in GA4 da creare per diverse necessità e obiettivi di marketing o advertising.
Report in GA4 per analizzare una campagna advertising di ricerca Google Ads
Ipotizziamo di voler verificare quali sono i termini di ricerca più efficaci dei tuoi annunci nelle campagne di ricerca su Google Ads..
Procedi in questo modo per creare un report ad hoc per questa esigenza:
- duplica il Free form come hai fatto prima
- rinomina il nuovo Free form (ad esempio Natale_2023_keywords)
- seleziona la Visualization Bar chart
- elimina dal menu Breakdowns la precedente dimensione che avevi impostato in un precedente step in questa guida
- dal menu Dimensions fai doppio click sulla dimensione Session manual term
- lascia invariato il resto
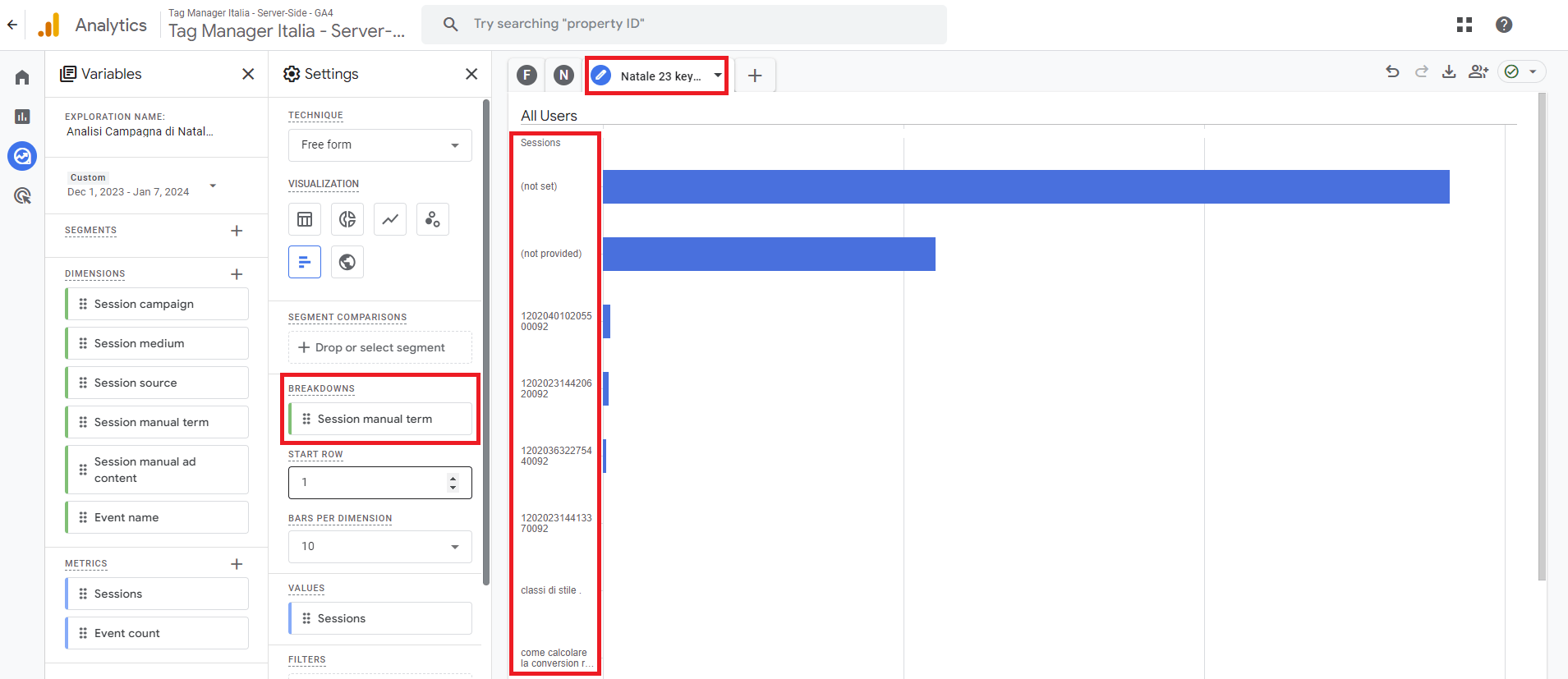
Il risultato sarà un grafico a barre che ti mostrerà le performance delle migliori parole chiave (massimo le prime 10) in termini di sessioni generate.
N.B.: Ricorda che il parametro utm_term (e la relativa Dimensione in GA4 Session manual term) mostrerà dei valori solo in caso di campagne che prevedono l’uso di parole chiave (ad esempio le campagne sulla rete Search di Google Ads).
Per analizzare le singole creatività più efficaci, ripeti le stesse operazioni ma selezionando Session manual ad content come Dimensione in Breakdowns.
Report in GA4 per analizzare una campagna advertising local
Se ti ricordi, all’inizio della guida ti ho detto che avremmo usato la dimensione Event name e la metrica Event count per andare ancora più in profondità con le tue analisi.
Ed è quello che faremo con la Visualization Geo map.
Supponiamo che tu abbia un e-commerce, ma che tu voglia analizzare il numero di acquisti che la tua campagna ha generato nelle singole città in cui sta girando per capire:
- in quale paese \ città le tue campagne stanno performando meglio
- e di conseguenza, quale potrebbe essere la location migliore per realizzare attività di marketing offline
Niente di più facile!
Ecco come fare:
- duplica nuovamente il tuo Free form e rinominalo (ad esempio “Natale_2023_local”)
- seleziona la Visualization Geo map
Avrai notato che nella tab Variables sono “magicamente” apparse alcune nuove dimensioni:
- City
- Region
- Country
- Subcontinent
- Continent
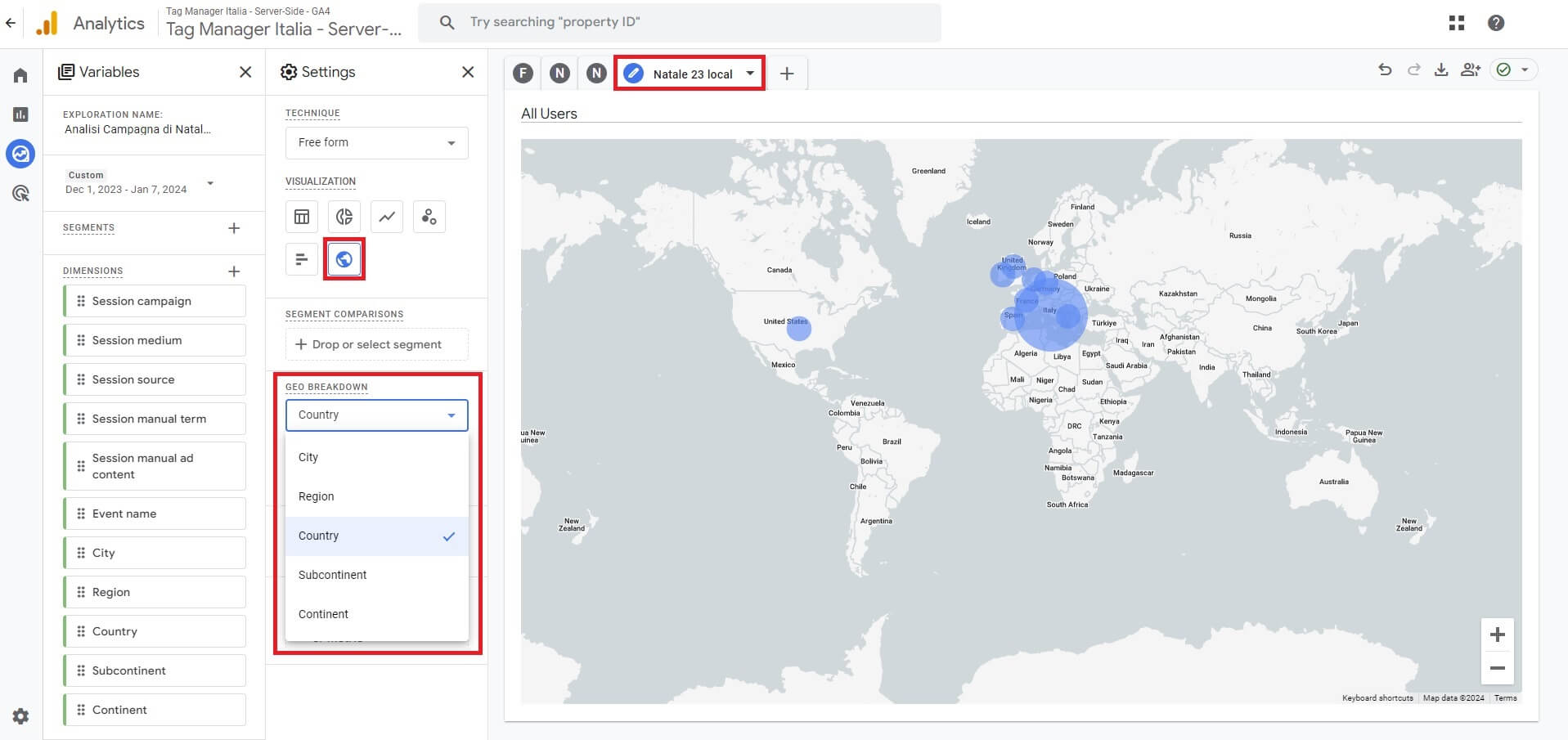
Questo perché, come suggerisce il nome, questa tipologia di visualizzazione suddivide e mostra i dati in base alla zona geografica (e dovrai quindi usare almeno una di queste Dimensioni nel tuo Report).
Ora procedi così per completare la creazione del report di analisi di una campagne online local:
- passa con il mouse sopra il box della metrica Sessions dalla tab Settings ed elimina la metrica dal report cliccando sulla “X” che comparirà
- fai doppio clic sulla metrica Event count nella tab Variables per aggiungerla al tuo Report
- aggiungi un filtro per visualizzare solo l’evento purchase: clicca su “Drop or select dimension or metric” in Filters nella tab Settings
- seleziona Event name
- dal menu a tendina, seleziona exactly matches
- scrivi “purchase” nella casella Enter expression
- clicca su Apply
- seleziona City in Geo breakdown nella tab Settings
Il risultato sarà una mappa con il numero di acquisti generati dalla tua campagna in ogni singola città.
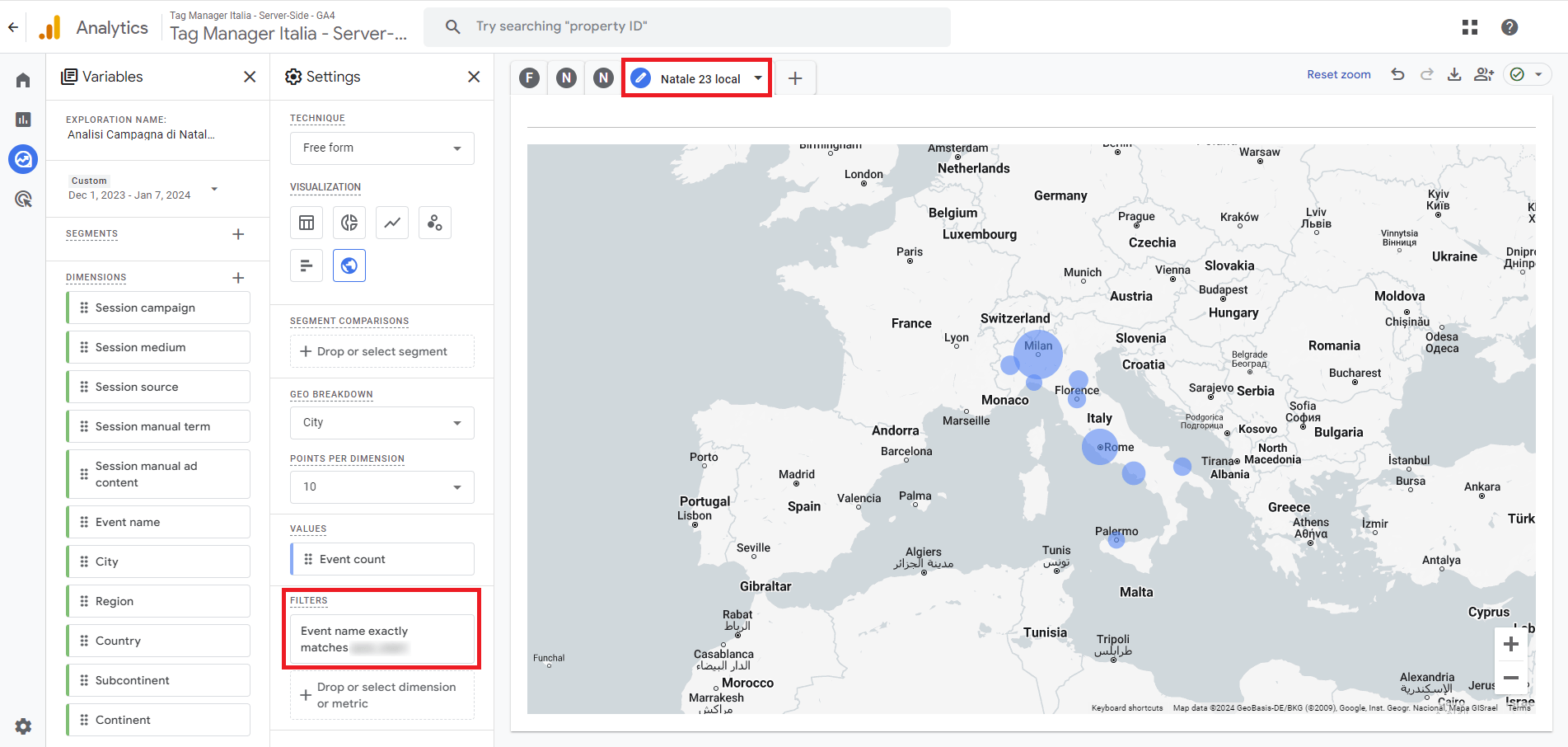
Un ottimo punto di partenza ad esempio per
- analizzare in quali città ci sono stati meno acquisti (e in quali di più)
- fare ipotesi sulle possibili cause relative alla tua target audience (cause culturali, demografiche, socio-economiche)
- progettare azioni da testare per ottimizzare la tua campagne o la strategia di marketing
e molto altro.
Conclusioni
Come ti ho già accennato all’inizio di questa guida, il primo corretto step da fare quando vuoi iniziare a creare i tuoi Report per analizzare le tue campagne, è quello di partire impostando le dashboard utilizzando le dimensioni relative ai 3 UTM principali (utm_source, utm_medium, utm_campaign) e almeno una metrica principale (ad esempio Sessions).
Una volta fatto questo, la seconda regola d’oro è quella aggiungere man mano le altre dimensioni e metriche di cui hai bisogno a seconda degli specifici KPI che vuoi analizzare per ottimizzare le tue campagne marketing in base agli obiettivi che hai definito.
Prenditi il tuo tempo per testare la configurazione di report e dashboard in GA4, ma sappi che questa è solo la punta dell’iceberg…
► Se vuoi fare sul serio nell’utilizzo di GA4, allora ti segnalo la Newsletter gratuita di Tag Manager Italia qui per ricevere guide e inviti a webinar formativi gratuiti.
► Se sei già iscritto o cerchi qualcosa di più specifico e completo per padroneggiare report e tracciamenti nei progetti di marketing e advertising che gestisci, allora ti consiglio di dare un’occhiata e di richiedere maggiori informazioni sull’ANALYTIX SCHOOL, l’unica membership formativa verticale sull’Analytics per il Marketing e l’Advertising.
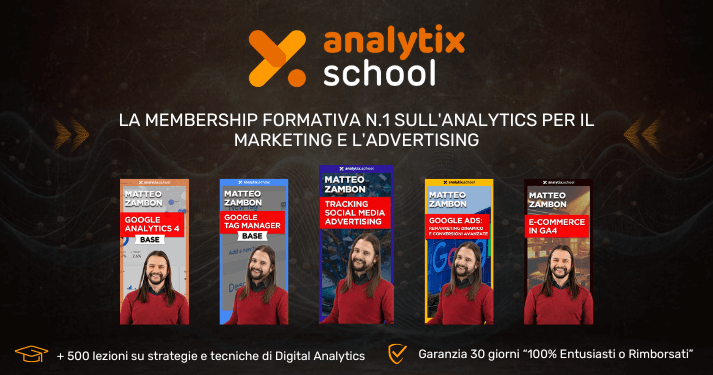
Per qualsiasi dubbio, domanda o suggerimento in merito alla creazione di Report in GA4 per analizzare campagne con UTM, ti aspetto nei commenti qui 🙂
A presto e… buon GA4!
Chiedi pure qui sotto, sarò pronto a risponderti!