Dic 2024
Come creare un report in GA4 per analizzare il funnel di conversione di un sito web o ecommerce
Se ti occupi di marketing o advertising, saprai che i funnel rappresentano il percorso che gli utenti seguono sul tuo sito web
- dal primo punto di contatto con il tuo sito web, landing page o ecommerce
- fino all’azione finale di conversione (ad esempio, un acquisto o la compilazione di un modulo di contatto).
Ecco perché analizzare i dati del funnel di conversione è fondamentale per vedere cosa sta funzionando, cosa non sta funzionando, i colli di bottiglia e i punti di forza del percorso che porta un visitatore a diventare cliente o lead.
In questo modo raccoglierai informazioni chiave per trovare insight concreti e migliorare così il tasso di conversione e il ROI del tuo funnel di marketing.
Ed ecco la buona notizia: Google Analytics 4 (GA4) offre potenti e specifiche funzionalità ad hoc per creare report dettagliati sulle prestazioni del funnel di conversione degli utenti.
Infatti, in GA4 i funnel (o canalizzazioni di conversione) possono essere analizzati utilizzando il Funnel Exploration, uno specifico Report Custom che offre una visualizzazione dettagliata e personalizzabile del comportamento degli utenti sui tuoi presidi digitali, tra cui
- i punti di abbandono: dove gli utenti escono dal percorso senza completare la conversione.
- le opportunità di ottimizzazione: miglioramenti da apportare alle pagine o alle chiamate all’azione.
- i comportamenti degli utenti: come gli utenti interagiscono con il tuo sito e quali percorsi seguono più frequentemente.
Ecco perché se hai già implementato correttamente il tracciamento degli acquisti o conversioni del tuo ecommerce in Google Analytics 4 e se hai già creato report per analizzare i dati sugli acquisti in GA4, questa guida fa al caso tuo.
Ti mostrerò passo dopo passo come creare un report in GA4 per analizzare il funnel di conversione utenti del tuo sito web o ecommerce.
Ecco come procederemo:
- Step 1 – Creare un report Funnel Exploration in GA4
- Step 2 – Definire gli step (passaggi) del funnel
- Step 3 – Impostare le condizioni per ogni step
- Step 4 – Aggiungere al report le dimensioni
- Step 5 – Definire i segmenti
- Step 6 – Usare i filtri a disposizione
- Step 7 – Rifinire le impostazioni del report
Sei pronto? Iniziamo!
Step 1 – Creare un report Funnel Exploration in GA4
La prima cosa da fare è creare un report Funnel Exploration all’interno di GA4.
Come abbiamo visto, questo tipo di report ti permette di visualizzare il percorso degli utenti attraverso i diversi passaggi di interazione con il tuo sito o ecommerce.
A patto che tu abbia prima implementato un tracciamento accurato del tuo ecommerce in GA4.
Per creare il report devi:
- entrare nel tuo GA4 e nel menu a sinistra clicca su Explore
- cliccare sul modello predefinito Funnel Exploration
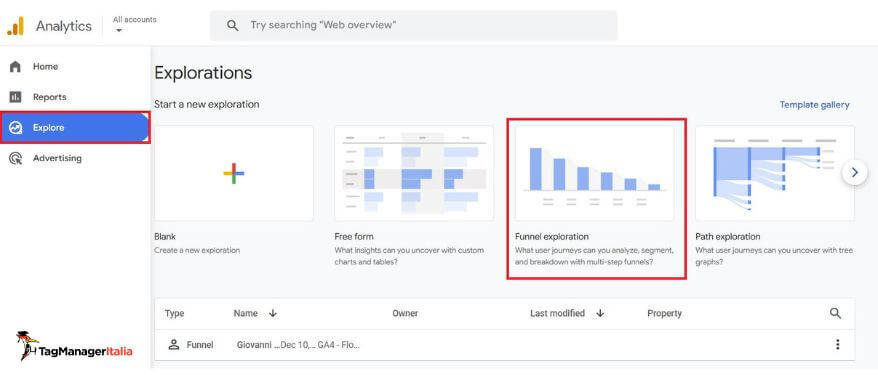
A questo punto si aprirà un modello di Report già precompilato.
Ti consiglio di cancellare le impostazioni già presenti e partire da un report vuoto.
Come tutti i Report Custom di GA4, il report Funnel Exploration è composto da tre sezioni principali:
- Variables: la sezione in cui definisci gli elementi che utilizzerai nel tuo report (ad esempio dimensioni e segmenti)
- Settings: la sezione che ti consente di personalizzare come viene visualizzato e configurato il tuo report (ad esempio gli step che lo costituiscono, il tipo di visualizzazione, ecc.)
- Canvas: in questa sezione visualizzerai il report che hai creato sulla base di quanto impostato nelle tab Variables e Settings
Vediamo adesso come impostare gli step del funnel.
Step 2 – Definire gli step (passaggi) del funnel
Gli step rappresentano le azioni specifiche (rilevante per il tuo business) che un utente compie durante il suo percorso di conversione, come ad esempio: visitare una pagina prodotto, aggiungere un articolo al carrello, cliccare sul pulsante “Play” di un video, ecc.
Nel contesto di GA4, ciascuno di questi step può essere monitorato grazie a eventi di tracciamento specifici, che ti permettono di analizzare con precisione il comportamento degli utenti nel funnel di conversione.
Vediamo come implementare il tracking di specifici step di un percorso di conversione facendo un esempio concreto.
Poniamo caso che tu gestisca un ecommerce e vuoi analizzare il funnel di acquisto, monitorando nello specifico i seguenti step:
- visualizzazione della lista dei prodotti
- visualizzazione della scheda prodotto
- aggiunta al carrello
- acquisto
Per tracciare nel tuo Funnel Exploration report i dati relativi a questi step , fai così:
- Vai nella tab Settings e clicca sul simbolo della matita accanto a Steps.
- Nella schermata che si apre, clicca su Add new condition sotto a “Step 1”.
- Clicca su Events > view_item_list.
- Rinomina lo step (scrivendo il nome nell’apposito spazio). Puoi usare lo stesso nome dell’evento di GA4 associato allo step (in questo caso, view_item_list).
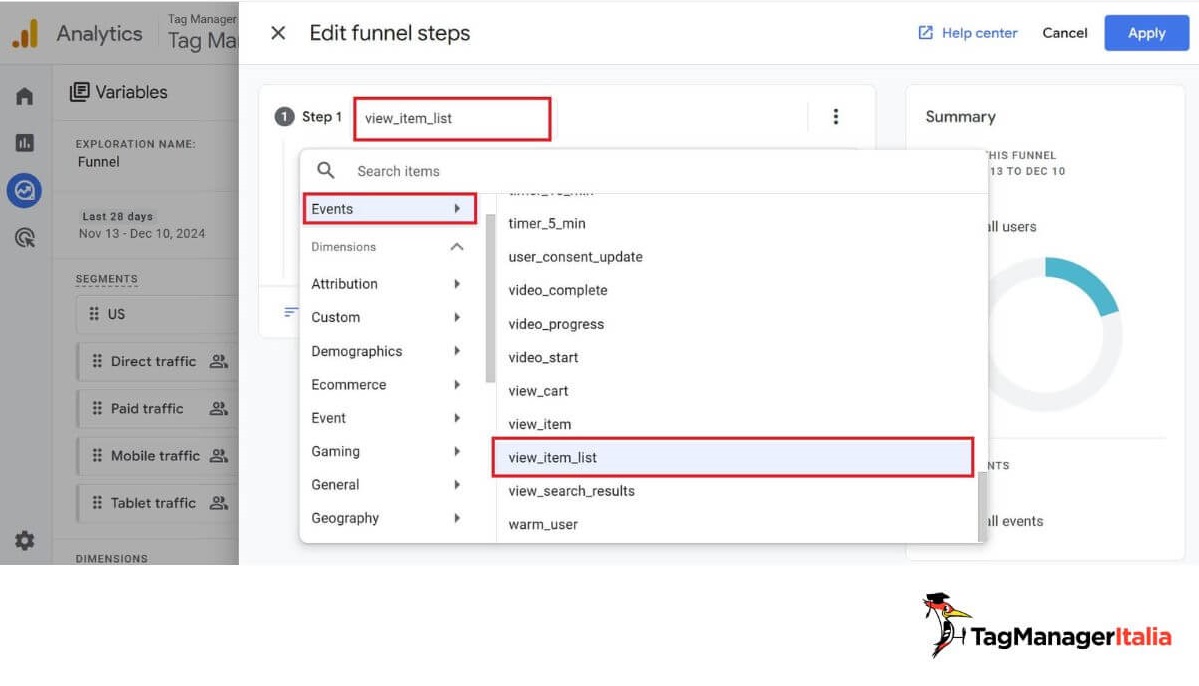
- Clicca su “Add step” in basso a sinistra per aggiungere lo step successivo del funnel. Nel nostro esempio, view_item (visualizzazione scheda prodotto)
Ora ripeti questi passaggi per configurare il monitoraggio di tutti gli altri step: view_item (visualizzazione scheda prodotto), add_to_cart (aggiunta al carrello), purchase (acquisto)
Lascia le altre impostazioni invariate.
Quando hai terminato, clicca su Apply in alto a destra.
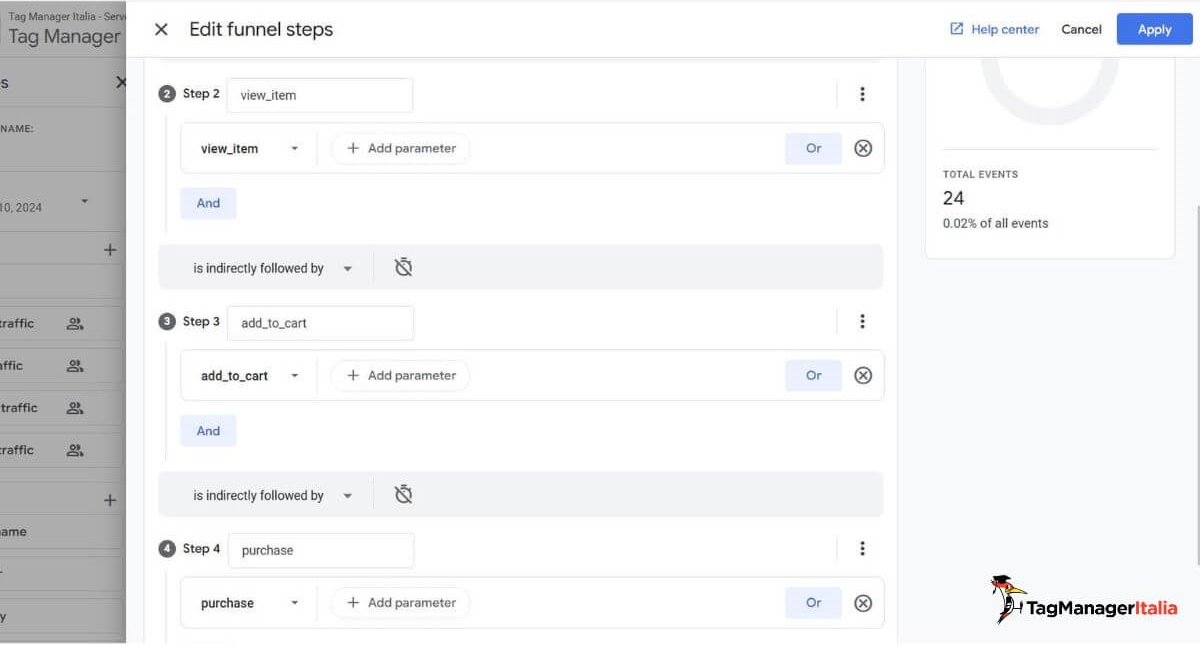
Completata questa configurazione, il tuo report ora ti mostrerà:
- Gli step di conversione del funnel: dal meno al più impattante in termini di business (1)
- Il numero totale di utenti che hanno completato ogni step (3)
- La percentuale di utenti che da un dato step è passata a quello successivo (2)
- La percentuale di utenti che da un dato step non è passata a quello successivo (4)
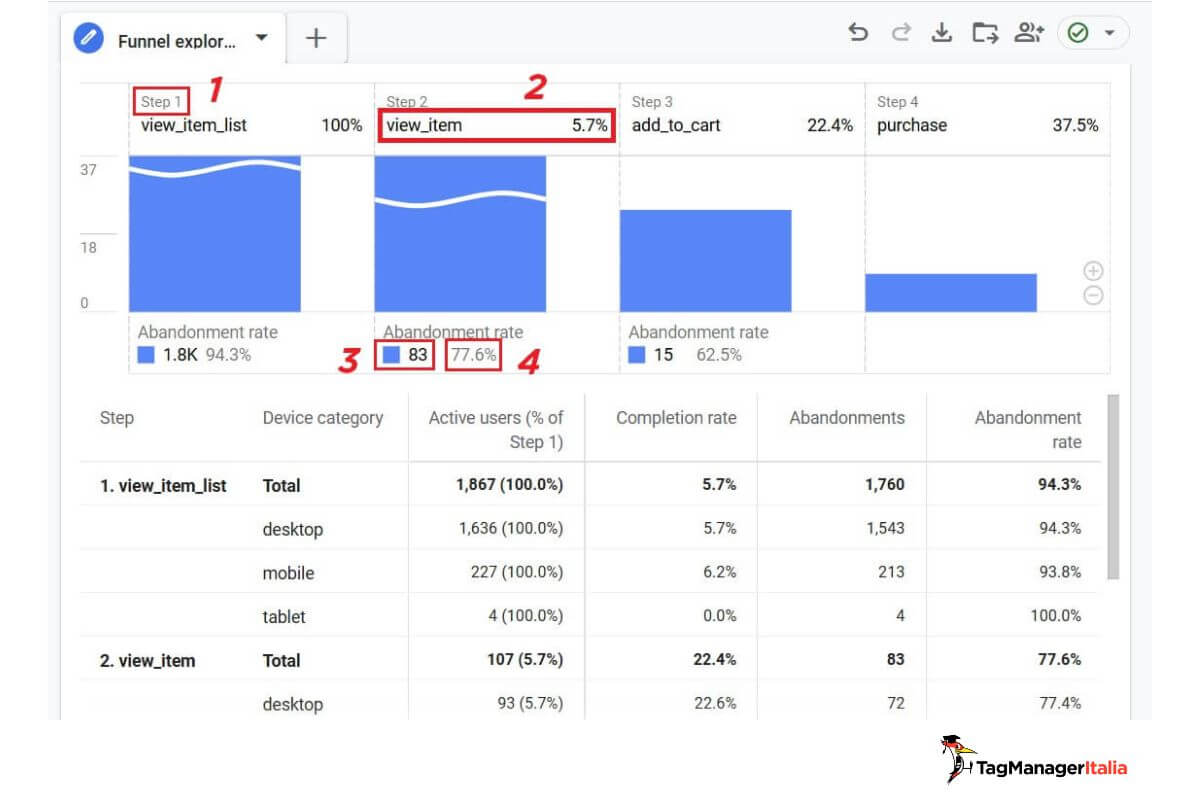
A questo punto puoi impostare le condizioni che filtrano i dati da visualizzare per ogni step.
In questo modo potrai rendere più specifico e personalizzato il tuo report in modo rapido ed efficace aggiungendo un ulteriore livello di dettaglio.
Step 3 – Impostare le condizioni per ogni step del funnel report
Supponiamo di voler visualizzare nel nostro funnel report gli utenti che hanno acquistato solo prodotti di una specifica categoria (ad esempio “Hardware”) e per valori uguali o superiori a una certa cifra per ogni transazione.
Procedi in questo modo:
- Nella tab Settings, clicca sul simbolo della matita accanto a Steps
- Vai allo step 4 (purchase) e clicca su Add parameter
- Scrivi “item_category” nella barra di ricerca e seleziona l’evento corrispondente
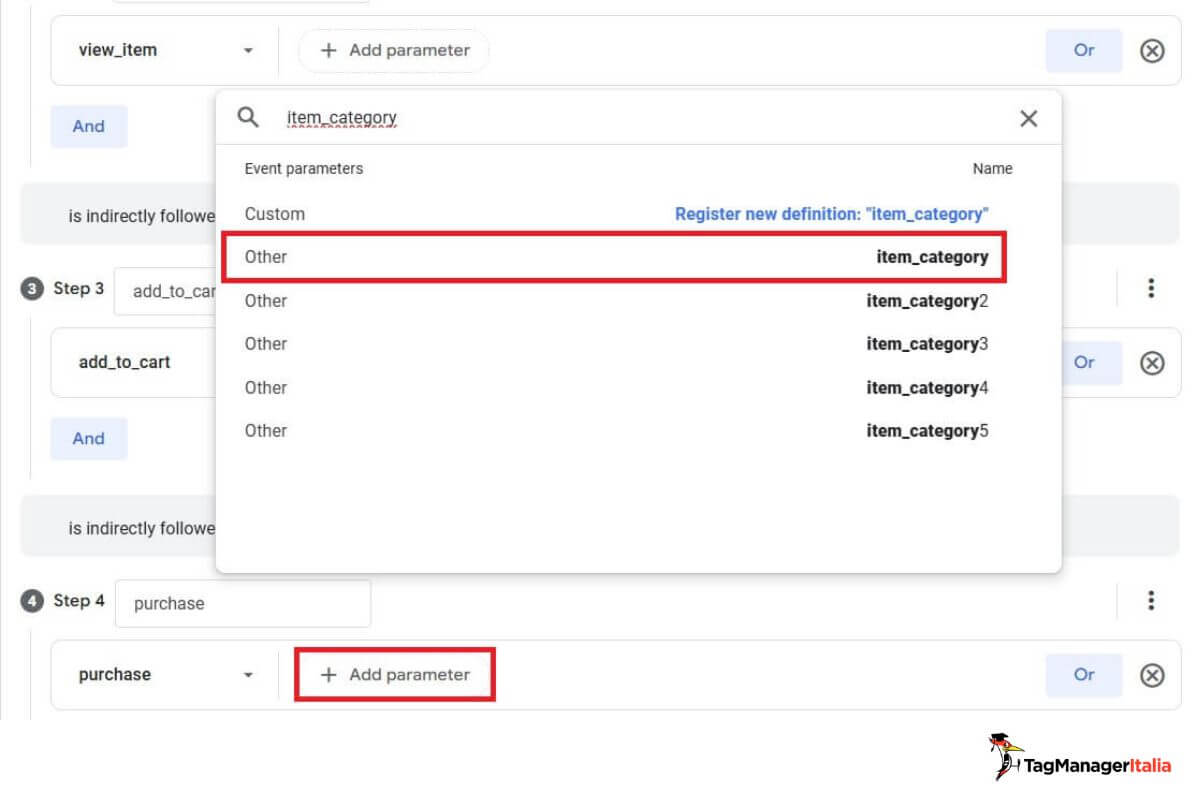
- Seleziona dal menu a tendina la condizione exactly matches (=)
- Scrivi il nome della categoria (nel nostro esempio, “Hardware”)
- Clicca su Apply
- Clicca nuovamente su Add parameter
- Scrivi “value” nella barra di ricerca e seleziona il parametro corrispondente
- Seleziona dal menu a tendina la condizione maggiore/uguale (≥)
- Scrivi il valore delle transazioni da mostrare nei report (nel nostro esempio, abbiamo impostato il valore “1000”)
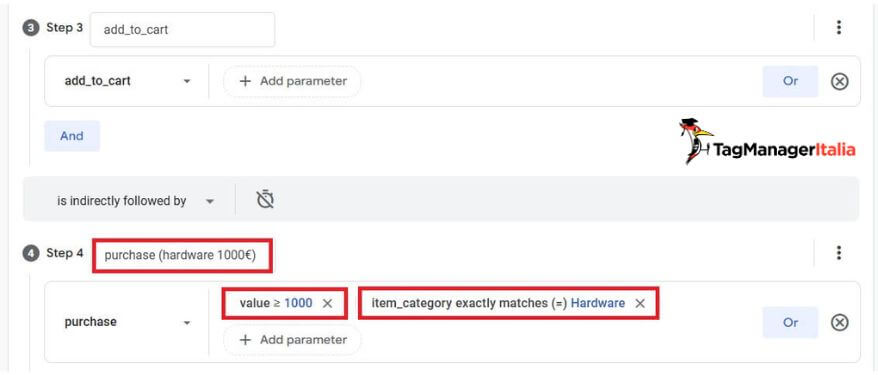
In questo modo nello step 4 visualizzerai solo gli utenti che hanno effettuato un acquisto di prodotti della categoria “hardware” di valore uguale o superiore a 1.000€.
- Ti consiglio di rinominare lo step, ad esempio “purchase (hardware 1000€)”
Seguendo la stessa logica e gli stessi passaggi, potrai applicare le condizioni che desideri a tutti gli step del tuo funnel.
Nel prossimo step, vediamo come aggiungere le dimensioni al tuo report.
Step 4 – Aggiungere al Report le dimensioni
Le dimensioni in un report sono attributi o caratteristiche che descrivono i dati raccolti (ad esempio dispositivo utilizzato, nome della campagna advertising, categoria prodotto, ecc.) e ti aiutano a segmentare i dati e a comprenderli meglio.
Quando combini le dimensioni con le metriche (che sono valori numerici come il numero di visite, il tempo trascorso sul sito, il tasso di conversione), puoi creare report dettagliati che offrono insight preziosi sul comportamento degli utenti.
N.B.: nel report di tipo Funnel Exploration non è possibile selezionare le metriche.
O meglio: non è possibile selezionare metriche aggiuntive, come avviene in altri tipi di report.
Questo perché il funnel è progettato specificamente per analizzare il flusso degli utenti attraverso le fasi che hai definito nel percorso di conversione.
Il report si concentra quindi sul numero di utenti che completano ciascun step del funnel e sulle percentuali di conversione o di abbandono tra uno step e l’altro.
In altre parole, le metriche principali sono già integrate nel report e calcolate automaticamente in base alle condizioni degli step che hai impostato.
Impostare le dimensioni ti permetterà quindi di esplodere il report in un livello di dettaglio maggiore.
Per configurare le dimensioni nel report procedi così:
- Nella tab Variables, clicca sul simbolo “+” accanto a Dimensions.
- Seleziona una o più dimensioni di tuo interesse, ad esempio Device category (dispositivo utilizzato), Campaign (nome della campagna ads che ha portato l’utente a completare lo step del funnel), Product name (nome del prodotto), ecc.
- Fai doppio clic sulla dimensione che preferisci selezionare per condurre una analisi mirata degli step del funnel (nel nostro esempio, abbiamo selezionato la dimensione personalizzata (Custom Dimension) “category” relative ai prodotti.
A questo punto dovresti visualizzare la dimensione selezionata all’interno della sezione Breakdown nella tab Settings.
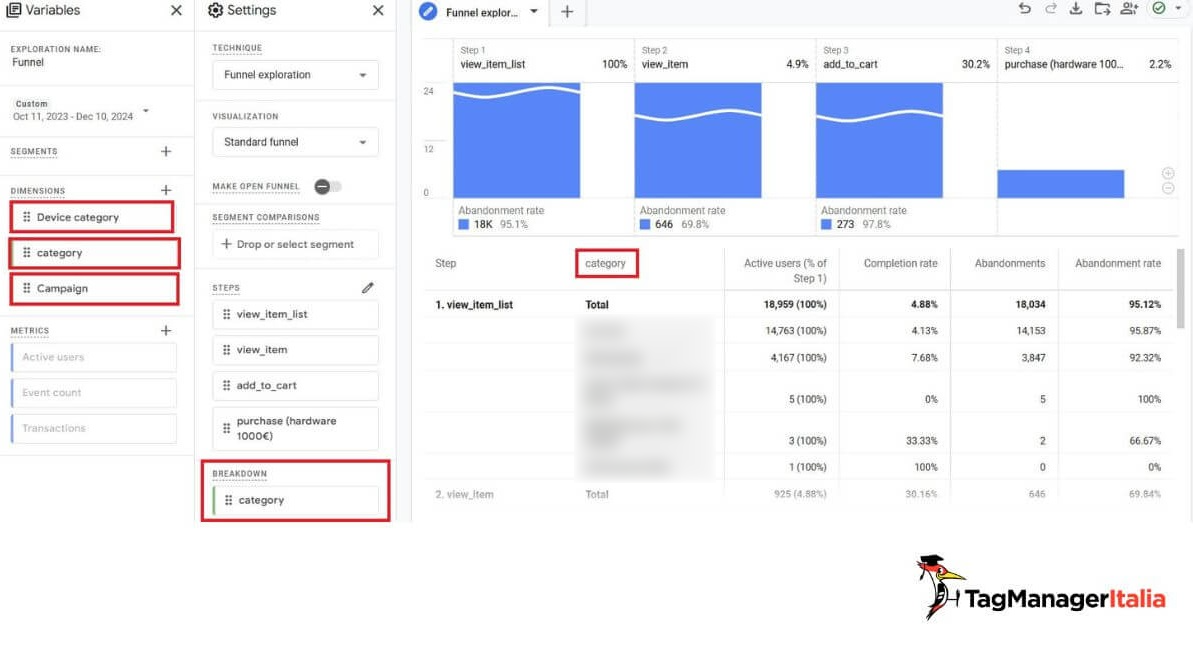
Se hai fatto tutto correttamente, per ogni step visualizzerai il breakdown (suddivisione) degli utenti a seconda della dimensione che hai selezionato.
Tutto ok fino qui?
Ottimo!
Se hai dubbi o domande durante l’implementazione del report di analisi del funnel di conversione ti invito a entrare nella nostra community di supporto qui.
All’interno della community potrai esporre le tue difficoltà e ricevere soluzioni pratiche da altri professionisti e specialisti in materia 🙂
Proseguiamo impostando i segmenti nel nostro report.
Step 5 – Creare i segmenti di analisi
I segmenti sono gruppi di utenti che condividono caratteristiche o comportamenti comuni.
In altre parole, un segmento è un sottoinsieme del tuo pubblico totale, definito in base a criteri specifici che tu imposti.
I segmenti ti permettono di confrontare il comportamento di diversi gruppi di utenti all’interno del tuo funnel di conversione.
Questo è estremamente utile per:
- Identificare differenze nel comportamento: vedere come utenti di diverse categorie interagiscono con il tuo sito o ecommerce.
- Personalizzare l’analisi: focalizzarti su gruppi specifici per comprendere meglio le loro esigenze e preferenze.
- Ottimizzare le strategie di marketing: adattare le tue campagne in base ai segmenti che performano meglio o che necessitano di miglioramenti.
e molto altro.
Nel report Funnel Exploration di GA4 puoi selezionare e confrontare tra loro fino a 4 segmenti.
Ecco come fare per creare un segmento nel report:
- Nella tab Settings, clicca sul simbolo “+” accanto a Segments.
- Aggiungi i segmenti di tuo interesse (ad esempio Paid traffic, che identifica il traffico a pagamento, e Organic traffic, che identifica il traffico di tipo organico).
- Trascina con il mouse i segmenti che hai selezionato (ricorda, massimo 4) in Segment Comparison nella tab Settings.
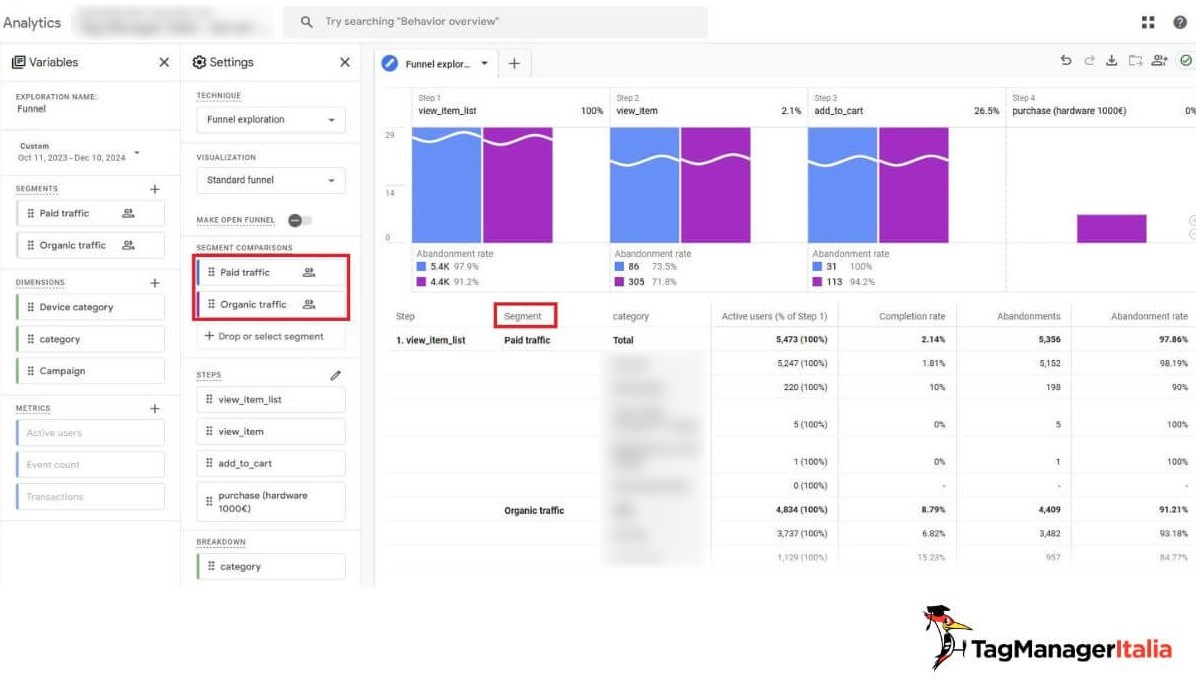
- A questo punto il tuo report ti mostrerà, per ogni step, un confronto tra i dati sugli utenti presenti in ciascuno dei segmenti.
Nel prossimo step vediamo come utilizzare i filtri nel tuo report.
Step 6 – Usare i filtri dati
I filtri nel report Funnel Exploration ti permettono di focalizzare l’analisi su specifici dati o sottogruppi di utenti, includendo o escludendo informazioni in base a determinate condizioni.
In altre parole, i filtri servono a restringere o affinare il campo di analisi per concentrarti su aspetti specifici rilevanti per i tuoi obiettivi di marketing o business.
Ad esempio, supponiamo che tu voglia visualizzare nel report che hai creato solo gli utenti che hanno utilizzato dispositivi Desktop.
Ecco come fare:
- Trascina la dimensione Device category (che hai creato prima dalla tab Variables) a Filters nella tab Settings. N.B.: ricorda che la dimensioni che imposti come filtro deve essere la stessa dimensione impostata nella sezione Breakdown.
- Seleziona exactly matches (=) dal menu a tendina.
- Scrivi “desktop” nell’apposito spazio.
- Clicca su Apply.
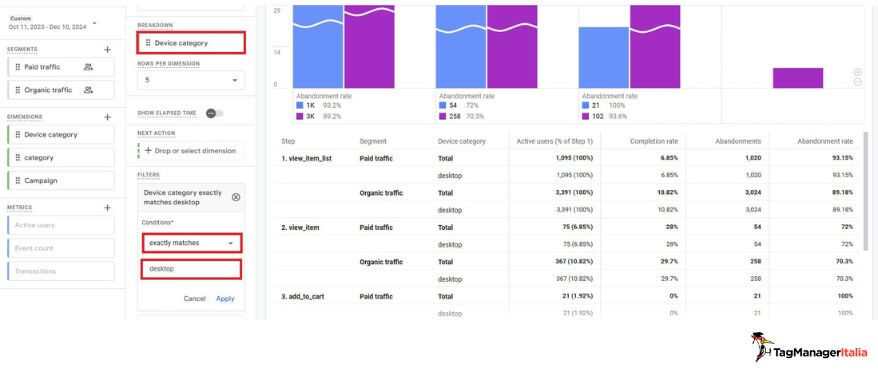
Se hai eseguito tutto correttamente, il tuo report ti mostrerà ora (per ogni step) solo il dettaglio degli utenti che hanno utilizzato dispositivi Desktop.
Perfetto, ci sei quasi!
Non ti resta che perfezionare il tuo report con gli ultimi dettagli circa le regole di raccolta e visualizzazione dati all’interno del report.
Step 7 – Rifinisci le impostazioni del Report
Quando configuri il tuo report Funnel Exploration in GA4, hai la possibilità di scegliere tra un funnel aperto e un funnel chiuso.
Comprendere la differenza è fondamentale per interpretare correttamente i dati.
Nel funnel aperto, gli utenti possono entrare qualsiasi fase del funnel, senza necessariamente iniziare dalla prima.
TIPS: Utilizzalo se vuoi analizzare ogni fase individualmente e vedere da un determinato punto in poi quali sono gli step raggiunti con più frequenza, o quali canali di traffico portano maggiori utenti in specifici step, ecc.
Nel funnel chiuso gli utenti devono iniziare dalla prima fase per essere inclusi nel funnel. Se saltano uno step vengono esclusi dalle fasi successive.
TIPS: Utilizzalo se desideri analizzare un percorso sequenziale che gli utenti devono seguire per completare una conversione e vedere dove si interrompe con maggiore frequenza il flusso di conversione.
Vediamo un esempio pratico.
Funnel aperto del report
Un utente entra direttamente nella pagina di un prodotto nel tuo ecommerce, saltando lo step della visualizzazione della pagina col listato dei prodotti.
In questo caso, l’utente verrà incluso nel funnel a partire dallo step di entrata (nel nostro esempio, Step 2 view_item).
Funnel chiuso del report
Viceversa, in questo caso lo stesso utente non verrà incluso nel funnel, poiché non ha iniziato il suo percorso di conversione dal primo step (nel nostro caso, Step 1 view_item_list).
“Ok Matteo, ma come faccio a selezionare funnel aperto o funnel chiuso nel mio report?”
Niente di più semplice: di default, il funnel è impostato su chiuso.
Per renderlo aperto, attiva il toggle Make open funnel nella tab Settings.
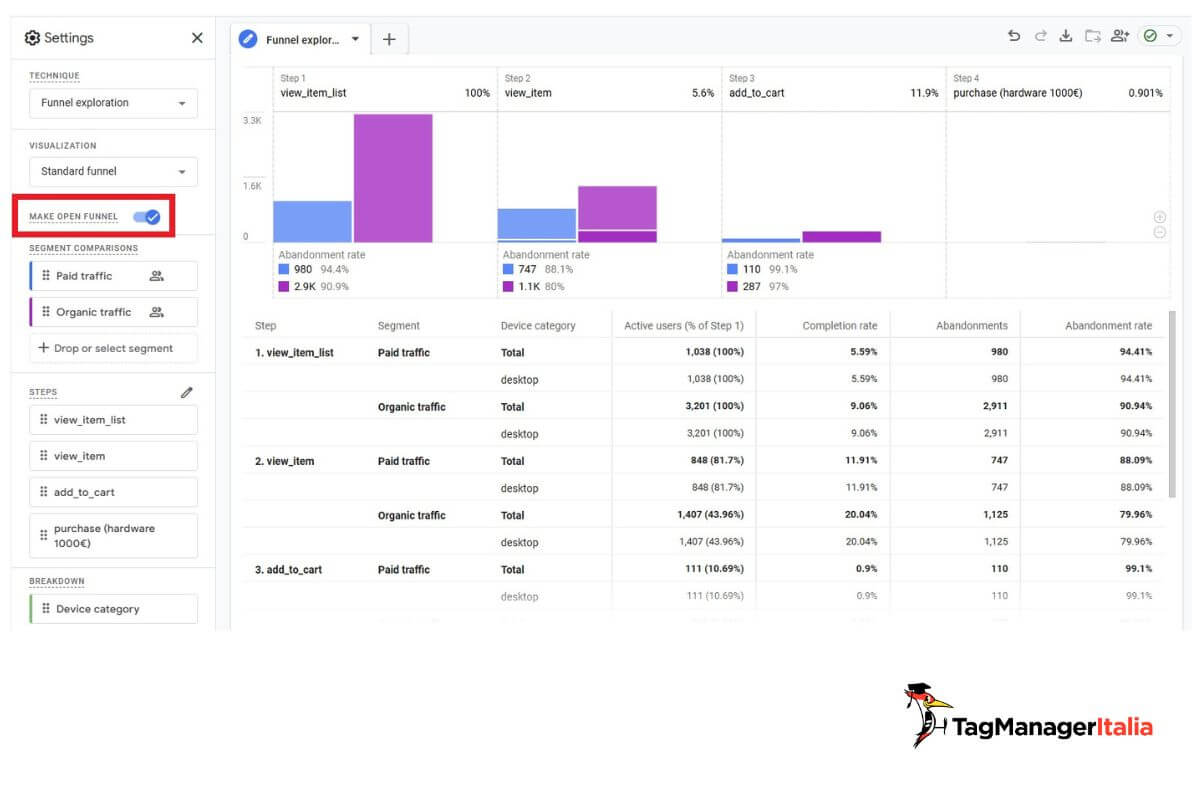
Il tuo report è quasi pronto.
Per concludere la creazione del report del funnel di conversione devi:
- Dare un nome al tuo funnel (ad esempio “Funnel ecommerce”) scrivendolo in Exploration Name nella tab Variables.
- Selezionare la finestra temporale (ovvero il periodo di analisi preso in considerazione dal tuo report, ad esempio gli ultimi 28 giorni) nella tab Variables.
- Scegliere il tipo di visualizzazione (standard, ovvero il classico istogramma “a imbuto”, o un grafico a linee) in Visualization nella tab Settings.
Fantastico, il tuo report per analizzare il funnel di conversione utenti è pronto!
Come sempre, se hai dubbi o domande in merito, ti aspetto nei commenti!
P.S.: Trovi vantaggioso seguire le guide sul tracciamento e analisi dati insieme a un Beta e Alpha tester ufficiale di Google?
Allora se non l’hai ancora fatto iscriviti qui alla Newsletter ufficiale di Tag Manager Italia e unisciti ad altri 7.600 professionisti del web come te.
Riceverai guide e tutorial pratici di implementazioni con Google Tag Manager, Google Analytics 4, Looker Studio e Big Query per i tuoi progetti di Digital Analytics, di Marketing o Advertising 🙂
Buon Tag!
Chiedi pure qui sotto, sarò pronto a risponderti!








