Nov 2021
Come aggiungere un dominio personalizzato al contenitore di Google Tag Manager Server-Side su Stape.io
“Matteo, io ho già creato un tracciamento Server-Side. Perché ho bisogno di creare un sottodominio personalizzato?”
Prima di dirti perché e come creare un sottodominio per rendere i tuoi tracciamenti ancora più precisi, ti faccio i miei complimenti 🙂
Perché se hai implementato un tracciamento Server-Side, vuol dire hai già messo il tuo progetto sui binari giusti per misurare dati più accurati e rendere così le tue campagne di marketing più redditizie.
(Se invece non lo hai ancora fatto, ecco una preziosa guida su come implementare il Server-Side tracking con Google Tag Manager in modo semplice).
Ma tornando alla tua domanda, la risposta è:
sì, hai bisogno di creare un sottodominio personalizzato all’interno del contenitore del tuo Google Tag Manager Server-Side (come ad esempio sgtm.tagmanageritalia.it).
Questo perché ti permetterebbe di implementare i tracciamenti come se stessi gestendo Cookie di prima parte.
Così facendo, renderesti il tuo tracciamento meno esposto a sistemi di blocco da parte dei Browser (con strumenti tipo AdBlock, ecc.).
E di conseguenza, ti permetterebbe di misurare e raccogliere dati senza “buchi” nel tracking e di qualità maggiore per prendere decisioni di marketing.
In questa guida ti mostrerò proprio come impostare un sottodominio personalizzato all’interno del contenitore Server-Side di Google Tag Manager del servizio di Stape.io.
Questi sono i prerequisiti che devi avere per poter seguire gli step di questa guida:
- devi avere un account su Stape.io
- devi avere un contenitore Web di GTM attivo
- devi avere un contenitore Server-Side di GTM attivo
Se hai già tutto e sei pronto iniziamo!
Perché utilizzare un sottodominio personalizzato all’interno del contenitore di Google Tag Manager Server-Side
Prima di partire, voglio fare il punto della situazione.
Hai implementato un tracciamento Server-Side con Google Tag Manager (su Stape.io).
Bene.
Per farlo, hai creato sia un contenitore Web di GTM, sia un contenitore Server-Side di GTM.
Ottimo.
Questo vuol dire che ora con il tracking Server-Side hai spostato i pixel di tracciamento dal tuo sito Web o App, ad un ambiente lato server.
A questo punto hai 2 opzioni per gestire l’URL del server (ovvero, il “luogo” dove si trovano e si accendono i Tag di tracciamento):
- utilizzare l’URL di codifica sul dominio di Stape.io (che è stato creato per te di default nel momento in cui hai implementato il tracciamento Server-Side con GTM su Stape.io)
- creare un sottodominio personalizzato.
Come ti dicevo, il vantaggio principale di impostare un sottodominio personalizzato all’interno del contenitore di Google Tag Manager Server-Side è che aiuta a superare molti sistemi di blocco dei pixel di tracciamento (e bypassare così l’ITP (Intelligent Tracking Prevention).
Cosa vuol dire questo?
Vuol dire che i pixel di tracciamento verranno caricati dal tuo sottodominio ed eseguiti come proprietari (quindi, come se fossero cookie di prima parte).
Inoltre, in questo modo potrai aumentare anche la durata “di vita” dei cookie per gli utenti che navigano tramite browser Safari.
Fatta questa precisazione, mettiamo le “mani in pasta”!
COME AGGIUNGERE UN SOTTODOMINIO PERSONALIZZATO ALL’INTERNO DEL CONTENITORE DI GTM SERVER-SIDE
Prima di tutto, devi creare e configurare il contenitore del server di Google Tag Manager. Se non hai un contenitore server segui queste istruzioni.
STEP 1 – REGISTRA UN NUOVO SOTTODOMINIO SU Stape.io
Accedi al tuo account su Stape.io e fai click su “Add custom domain” all’interno della sezione Containers.
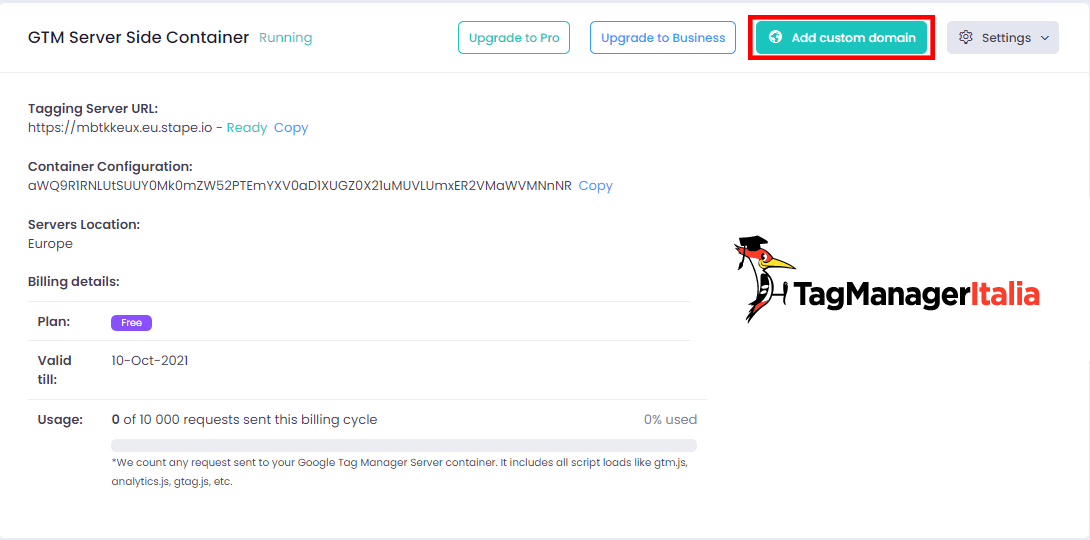
STEP 2 – CREA UN RECORD DNS PER IL NUOVO SOTTODOMINIO
Adesso devi accedere al servizio di hosting che gestisce il dominio e aggiungere un record DNS per il sottodominio che vuoi utilizzare.
- In base alla posizione del server scelto, Stape ti indicherà l’IP sul quale impostare il record DNS.
- Per l’Europa io ho scelto quello in Germania e l’IP da inserire nel record è il seguente: 35.242.243.47
- Sono disponibili altri IP di altri Paesi, verifica sempre l’indirizzo IP da utilizzare perché possono cambiare nel tempo.
Se, ad esempio, utilizzi Cloudflare fai così:
- Accedi al tuo account
- fai clic sul sottodominio del tuo sito
- fai clic su DNS
- Aggiungi record proposto da Stape.io e che hai scelto a seconda della tua zona
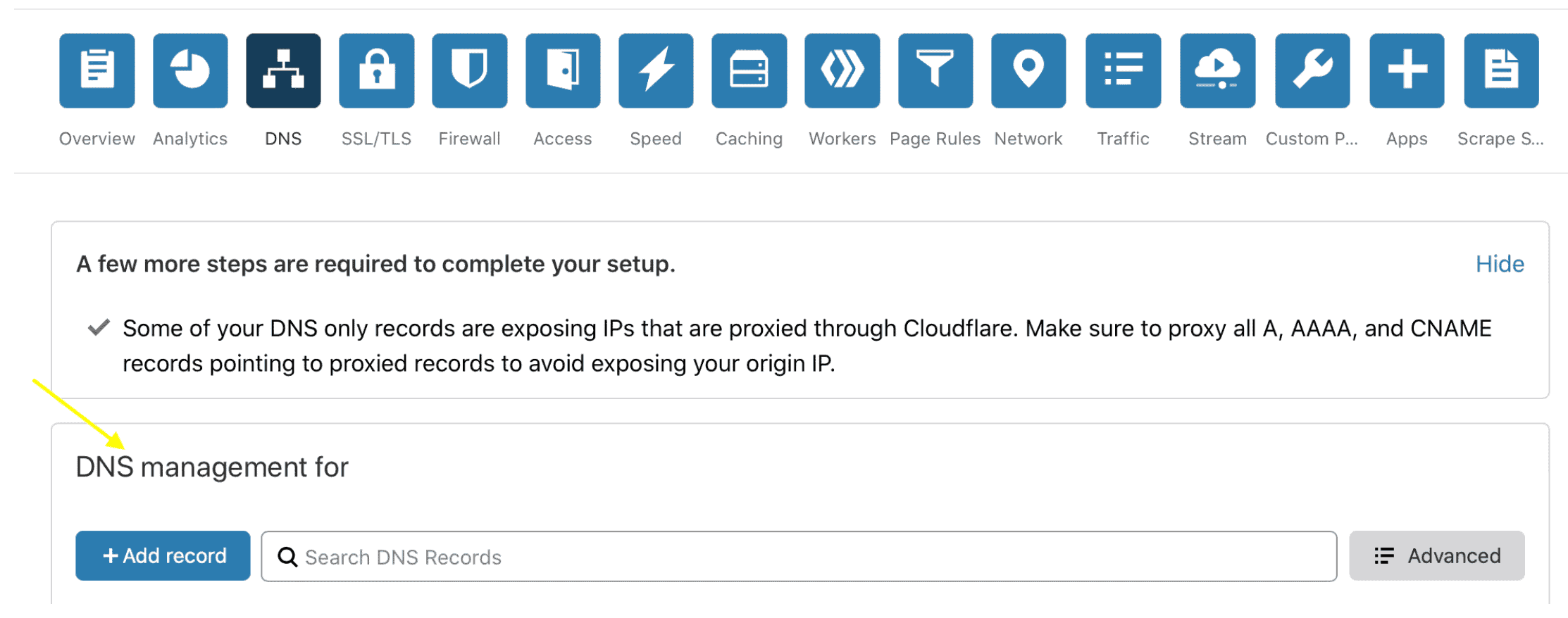
Configura il record DNS così:
- Nome: gtm (o qualsiasi altro nome che preferisci per il sottodominio)
- Indirizzo IPv4 per la zona US Center (lowa): 35.193.123.107
- Indirizzo IPv4 per la zona US East (South Carolina): 34.139.101.37
- Indirizzo IPv4 per la zona US West (Oregon): 104.198.8.50
- Indirizzo IPv4 per la zona EU West (Belgium): 35.195.159.201
- Indirizzo IPv4 per la zona AP East (Singapore): 34.126.138.154
- Indirizzo IPv4 per la zona SA East (São Paulo): 35.198.36.195
- TTL: automatico
- Stato del proxy: disabilitato
- Salva.
In giallo l’IP indicato per la gestione GDPR in Europa.
In questo esempio invece il verrà creato un sottodominio gtm.XXXXXX.it con l’IP in USA.

STEP 3 – AGGIUNGI IL SOTTODOMINIO SU Stape.io
Torna adesso su app.stape.io, dove eravamo rimasti allo step 1 e inserisci il sottodominio che hai scelto nello step precedente e salva.
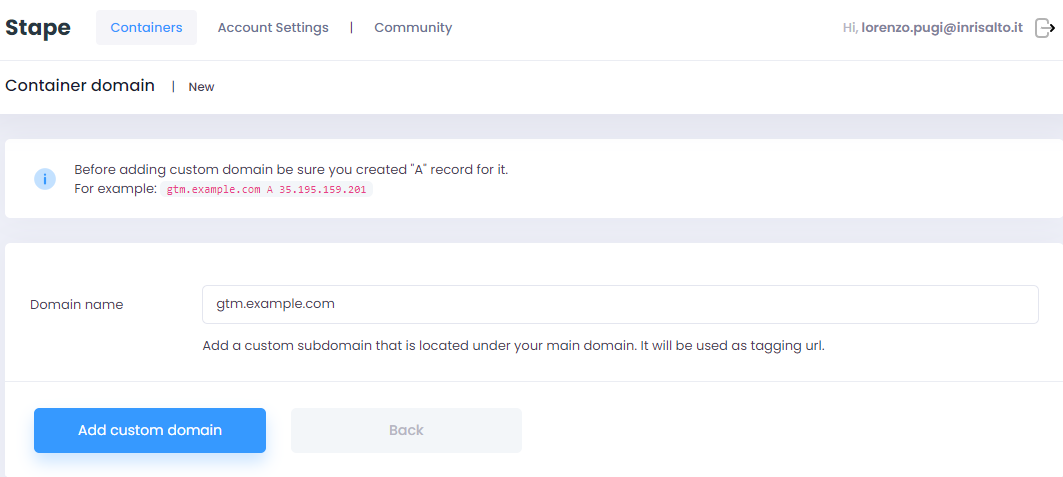
Una volta fatto dovrai attendere il completamento del processo di verifica, saranno necessarie fino a 72 ore (ma potrebbe impiegare anche qualche minuto, dipende dal tuo hosting) e una volta che il tuo sottodominio è stato aggiunto e verificato, dovresti vedere lo stato “Running”
STEP 4 – AGGIUNGI IL SOTTODOMINIO AL CONTENITORE DI GTM SERVER-SIDE
Una volta che il sottodominio è attivo vai nel contenitore di Google Tag Manager Server-Side e procedi così:
Admin > Container Settings > Modifica il “Server container URL” e inserisci il tuo sottodominio.
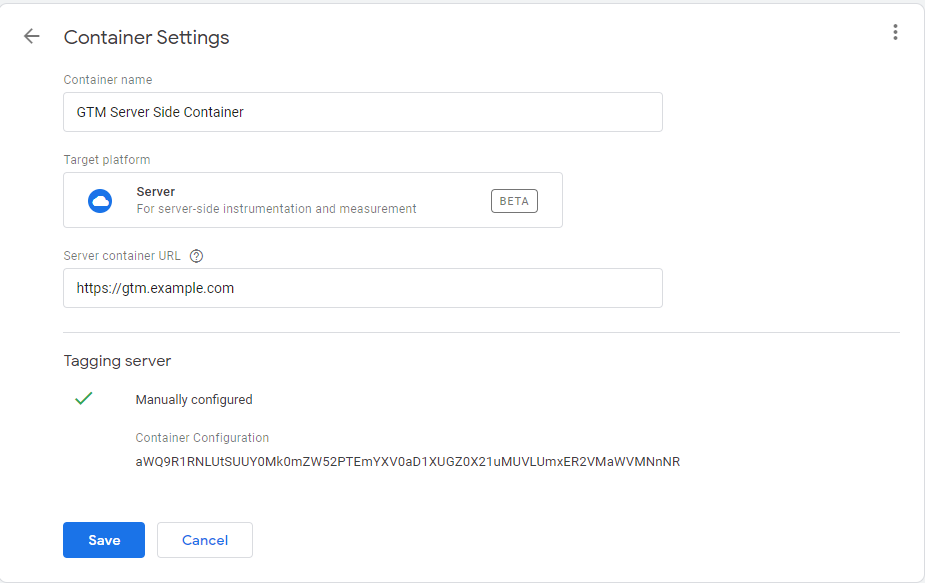
Ed il gioco è fatto! Da questo momento il tuo contenitore GTM Server-Side è configurato sul tuo sottodominio.
Adesso dobbiamo modificare i Tag nel contenitore web di GTM per fare in modo che inviino i dati degli eventi al nuovo sottodominio.
STEP 5 – MODIFICA LA VARIABILE DELLE IMPOSTAZIONI DI GOOGLE ANALYTICS
Se hai installato Universal Analytics nel tuo contenitore web di GTM, allora adesso devi aggiungere il nuovo Tagging Server URL alla variabile delle impostazioni di Google Analytics (GASV) all’interno del tuo contenitore web GTM. In questo modo non dovrai modificare uno ad uno tutti i Tag di Analytics.
Nel caso in cui tu voglia inviare solo determinati eventi al Server, effettua la modifica direttamente al Tag evento di Universal Analytics.
Fai così:
- Apri la GASV di Google Analytics
- Vai su More Settings > Advanced Configuration
- Incolla il tuo sottodominio all’interno del parametro “Transport URL” senza / finale
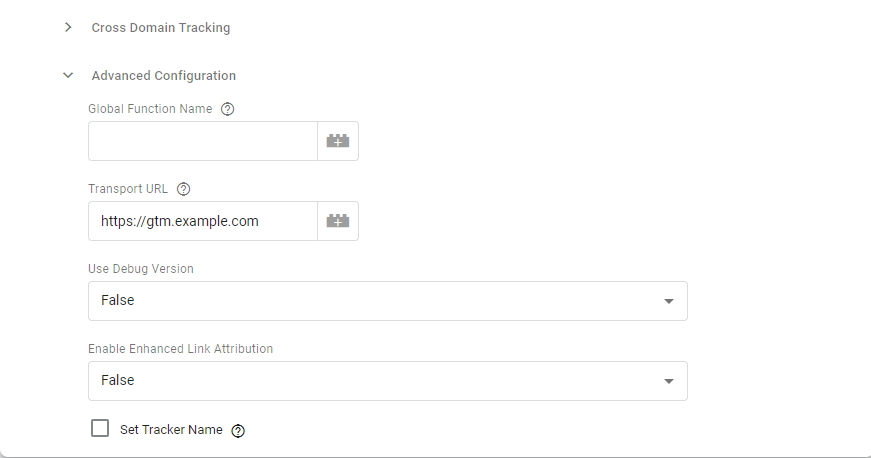
STEP 6 – MODIFICA IL TAG DI CONFIGURAZIONE DI GOOGLE ANALYTICS 4
Se hai installato anche GA4 nel tuo contenitore web, devi modificare il Tag di configurazione di GA4 per fare in modo che i dati vengano inviati al nuovo dominio in cui è ospitato il tuo contenitore Server-Side di Google Tag Manager.
Ecco la guida dove spiego come farlo:
Questo è tutto! Da questo momento le richieste del tuo contenitore web di GTM vengono effettuate al tuo sottodominio e quindi sono resistenti al blocco dei cookie di terze parti.
Ti è piaciuta questa guida?
Fammelo sapere nei commenti 🙂
Buon Tag!
Chiedi pure qui sotto, sarò pronto a risponderti!

![[Server-Side Talk] Conversion API: un tracciamento Server-Side da configurare [Server-Side Talk] Conversion API: un tracciamento Server-Side da configurare](https://www.tagmanageritalia.it/GTM/guida/uploads/2021/10/le-Conversion-API-un-tracciamento-Server-Side-da-configurare-350x150.png)
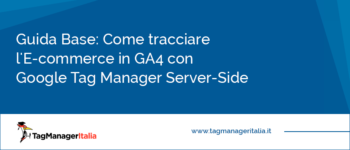

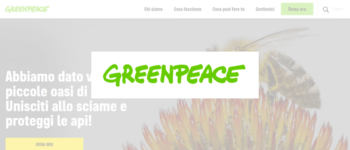




Stefano
30 08 2022
Ciao Matteo,
sto configurando alcuni TAG per inviare i dati al mio contenitore server-side ma non trovo il campo “Transport url” possibile che sia stato tolto?
Posso inserire il parametro transport_url su ” Altri metadati di tag”?
Grazie
Matteo Zambon
31 08 2022
Ciao Stefano, ora c’è un flag per farlo. Tutto scritto qui: https://www.tagmanageritalia.it/guida-base-come-configurare-lurl-server-side-in-ga4-con-google-tag-manager/
Fammi sapere 😉
Stefano
31 08 2022
Sbaglio o il flag è disponibile solo per alcuni Tag? ad esempio non lo vedo disponibile sul TAG “Google Analytics: Universal Analytics”
In questi casi posso aggiungere come metatag?
Matteo Zambon
31 08 2022
Ciao Stefano per UA (GA3) lo trovi sotto la voce More Settings > Advanced Configuration > Transport URL
Buon Tag!